ロリポップ!レンタルサーバーのハイピードプランを利用したWordPressでのファイルアップロード容量の初期設定は100MBとなっていますが、下記のような問題が起きた場合はアップロードファイルの容量上限値を512MBまで変更することで対応ができる場合があります。
- WordPressテーマをアップロードしたいがファイルの容量が100MBを超えてる場合
- WordPressにアップロードをおこなう動画などのファイルの容量が100MBを超えている場合
- 他のWordPressでエクスポート(ファイルのデータを出力する)をおこなったファイルが100MBを超えてる場合
ロリポップ!レンタルサーバーの場合は「.user.ini」ファイルを作成もしくは変更する、WordPressのプラグインなどの利用をおこなってもファイルアップロードサイズ上限の変更ができなかったと思います。
こちらも色々と試してみました。
実際に下記のコードを使用してアップロードファイルの容量上限値の変更とファイルのアップロードまで、おこなっていますので他サイトの説明でファイルのアップロード容量の上限変更ができなかった場合もご覧ください。
ロリポップ!ファイルアップロードサイズ上限はいくつまで変更が可能なのか?
人によってはWordpressからファイルを出力できればそのWordpressを削除してしまうことも考えられます。しかし別のWordpressにインポートができなければ、かなりの問題になりますので実際にファイルのエクスポートおよびファイルのインポートができるのかを試しました。
| ファイルの容量 | 実際にファイルのアップロードをおこなってみました |
| エクスポート側のファイルのアップロード容量の上限を512MBに変更しエクスポートをおこない、インポート側も512MBに変更し512MB以下のファイルをアップロードした場合 | ファイルのアップロードがきちんとおこなわれました。 |
| エクスポート側のファイルのアップロード容量の上限を700MBに変更し、インポート側も700MB以下のファイルをアップロードした場合 | ファイルのアップロードは開始されますが、アップロードの進捗状況が100パーセントという表示がされたまま完了しないという状態になりました。 |
| エクスポート側のファイルのアップロード容量の上限を1024MBに変更し、インポート側も1024MB以下のファイルをアップロードした場合 | ファイルのアップロードは開始されますが、アップロードの進捗状況が100パーセントという表示がされたまま完了しないという状態になりました。 |
| エクスポート側のファイルのアップロード容量の上限を2048MBに変更し、インポート側も2048MB以下のファイルをアップロードした場合 | ファイルのアップロードは開始されますが、アップロードの進捗状況が100パーセントという表示がされたまま完了しないという状態になりました。 |
最大値の変更自体はいくらでもできますしWordpressでエクスポートもできるのですが、ファイルの容量が512MB以上を超えるとインポート作業時にタイムアウトのような問題が発生するようです。
エクスポート時にファイルの容量が512MBを超える場合はファイルの容量を減らす対策を考えた方が無難です。
ロリポップ!WordPress最大ファイルアップロードサイズをハイスピードプランで変更する方法
LiteSpeed版は.htaccessファイルの記述が優先されています。
ハイスピードプランのPHPバージョン LiteSpeed版については.htaccess の記述内容が優先されてる状態です。そのためphp.iniのphp_value, php_flagをONにするという変更作業はありません。
.htaccessファイルに追記する
ロリポップ!レンタルサーバー![]() にアクセスし、ユーザー専用ページにログインをおこない、「サーバーの管理・設定」にマウスのカーソルを合わせて右に表示がされた「ロリポップ!FTP」をクリックしてください。
にアクセスし、ユーザー専用ページにログインをおこない、「サーバーの管理・設定」にマウスのカーソルを合わせて右に表示がされた「ロリポップ!FTP」をクリックしてください。
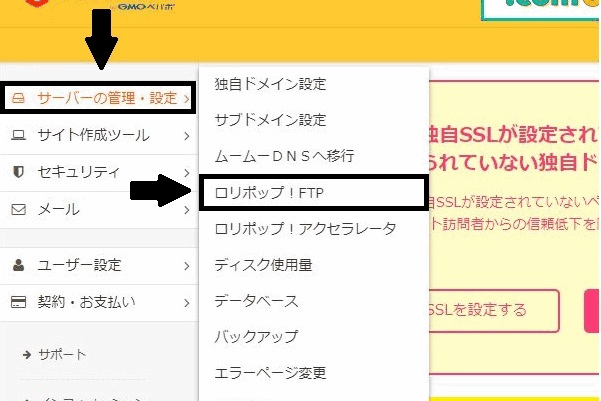
ディレクトリトップが表示されます
- ロリポップ!ドメインの場合はディレクトリトップに.htaccessファイルがありますのでそちらをクリックしてください。
- 独自ドメインの場合で公開アップロードフォルダ名を入力された場合は公開アップロードフォルダ名のフォルダをクリックしてください。今回は独自ドメインの場合として公開アップロードフォルダをクリックしています。
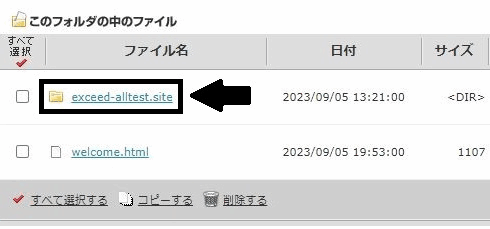
ディレクトリ内のフォルダやファイルが表示されています。「.htaccess」ファイルをクリックしてください。
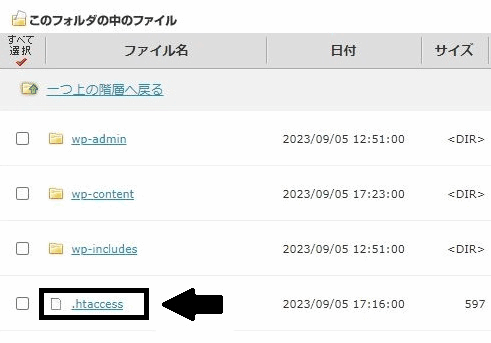
.htaccessに記載されている内容を誤って削除してしまうとWordPressが表示されないなどのエラーが発生する可能性もあります。修復できるようにファイルのダウンロードをおこなってください。
ダウンロードしてよろしいですか?「OK」をクリックします。
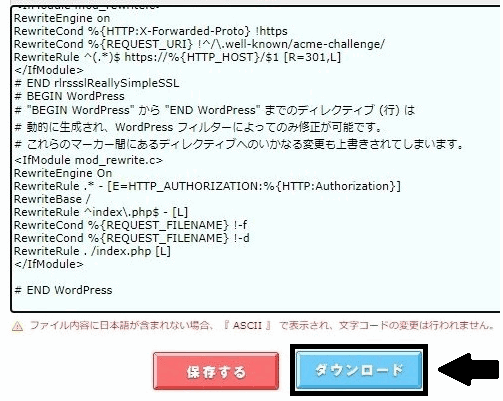
例としてWordPressの最大アップロードサイズを512MBに変更をおこなう場合、以下のコードを#END Wordpressの下に入力します(コピー&貼り付けでも可能です)
php_value memory_limit 512M
php_value upload_max_filesize 512M
php_value post_max_size 512M
記述例として以下の位置ようになります。青文字だけが追加するコードの内容です。
何かしらのプラグインを利用されている場合、WordPressのインストール時にLiteSpeed Cacheを利用されている場合などでは以下の記述とは違う内容になるかもしれませんが、コードの位置は同じです。
# 動的に生成され、WordPress フィルターによってのみ修正が可能です。
# これらのマーカー間にあるディレクティブへのいかなる変更も上書きされてしまいます。RewriteEngine On
RewriteRule .* – [E=HTTP_AUTHORIZATION:%{HTTP:Authorization}]
RewriteBase /
RewriteRule ^index\.php$ – [L]
RewriteCond %{REQUEST_FILENAME} !-f
RewriteCond %{REQUEST_FILENAME} !-d
RewriteRule . /index.php [L]RewriteEngine on
RewriteCond %{HTTP:X-Forwarded-Proto} !https
RewriteCond %{REQUEST_URI} !^/\.well-known/acme-challenge/
RewriteRule ^(.*)$ https://%{HTTP_HOST}/$1 [R=301,L]php_value memory_limit 512M
php_value upload_max_filesize 512M
php_value post_max_size 512M# END WordPress
# BEGIN LiteSpeed
# “BEGIN LiteSpeed” から “END LiteSpeed” までのディレクティブ (行) は
# 動的に生成され、WordPress フィルターによってのみ修正が可能です。
# これらのマーカー間にあるディレクティブへのいかなる変更も上書きされてしまいます。SetEnv noabort 1
# END LiteSpeed
記述を追加したら「保存する」をクリックします。
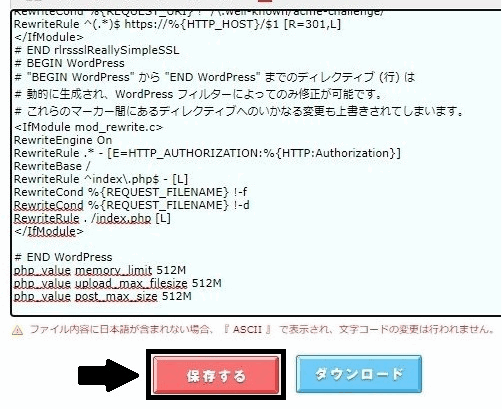
変更してよろしいですか?「OK」をクリックします。
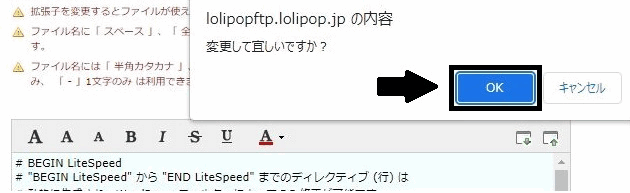
最大ファイルアップロードサイズ容量の上限値が変更されたか確認をする
WordPressのダッシュボードにログインをおこなってメディアをクリックし最大アップロードファイル容量を確認してください。
またALL-One WP Migrationをインストールされている場合はカーソルをあわせてインポートをクリックしアップロードができる最大アップロードファイル容量を確認してください。
ロリポップ!レンタルサーバーに移動する![]()
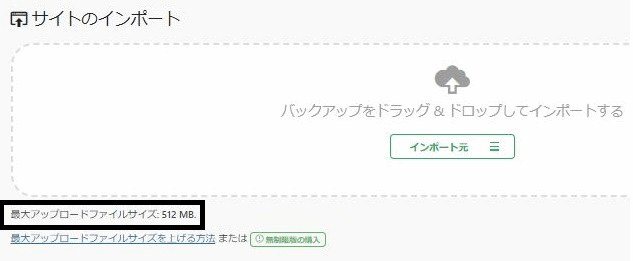


コメント一覧