ロリポップ!レンタルサーバーではHTMLやPHPなどで作成されたプログラムや画像などをロリポップ!レンタルサーバーが管理をおこなっているWEBサーバーにファイルを転送させることによってインターネット上に表示をさせることができます。
WEBサーバーにファイルの転送をおこなう方法は大きく分けて2種類ありますが、その1つとしてロリポップ!FTPというロリポップ!レンタルサーバー独自のファイル転送システムがご利用できます。

WordPressをご利用される方はロリポップ!FTPをご利用する頻度は低いと思いますが、ファイルの編集、ファイルの削除、フォルダの削除といった部分は操作する可能性もあります。
ロリポップ!FTPにログインをおこなう方法
ユーザー専用ページからサーバーの管理・設定にマウスのカーソルを合わせて右のロリポップ!FTPをクリックしてください。

ロリポップ!FTPにログインがされた状態で表示がされます。

属性(パーミッション)について
属性(パーミッション)はファイルやディレクトリに対するアクセス権のことを指します。現時点では作成していません。
アップロード方法およびアップロードが可能なファイルの最大容量について
- 1度にアップロードができるファイルの最大容量は10MBまでです。10MB以上の容量のファイルをアップロードされた場合はエラーが表示されます。しかしFFTPなど転送ソフトをご利用された場合は2GBまでファイルのアップロード可能です。
- 複数のファイルが入っているフォルダごとのアップロードおよびダウンロードはできません。
パソコン上で作成されたファイルや画像などのアップロードをおこなうためには「ファイルアイコン」をクリックします。

アップロードをおこなう「ファイル名」をクリックします。今回はindex.htmlです。

既に同じファイル名がアップロードされている場合は上書きするという選択肢もあります。下にアップロードがされるファイル名が表示されます。

「アップロードする」をクリックします。

アップロードが完了しました。

新規フォルダの作成方法
フォルダははアップロードができませんのでフォルダを作成する必要があります。フォルダを作成するには「フォルダアイコン」をクリックします。

項目にフォルダ名を入力後、「保存する」をクリックします。

新しいフォルダを作成ます。宜しいですか?「OK」をクリックします。

フォルダの中にファイルを入れる場合は「作成をおこなったフォルダ名」をクリックします。

フォルダの中が表示されますので、その画面上でファイルのアップロードをおこないます。
ファイルの作成方法
ファイルの作成はパソコン上で作成をおこなっても問題はありませんがこちらでもファイルの作成が可能です。「ファイルアイコン+」をクリックします。

ファイル名およびファイル形式を入力します。(例:index.htmlやindex.phpなど)下の空欄にHTMLなどの記述をおこなって「保存する」をクリックします。

新しいファイルを作成します。宜しいdすか?「OK」をクリックします。

戻る場合は左上の「フォルダアイコン」をクリックします。

作成されたファイルが表示されています。ファイルをクリックすることでファイル名の変更、htmlやphpなどのファイル形式の変更、記述の変更ができます。

ファイルやフォルダの削除方法
指定したファイルやフォルダの削除
画面上に表示されたファイルやフォルダ(フォルダ内のファイルも含む)の左側の□をクリックすると☑が付きます。その状態で「ゴミ箱アイコン」をクリックします。
その状態で、OKをクリックすれば☑がついたファイルやフォルダ(フォルダ内のファイルも含む)の削除がおこなえます。

すべてのファイルやフォルダの削除
すべてという表示をクリックすると、画面上に表示がされているすべてのファイルもしくはフォルダに☑がつきます。その状態で「ゴミ箱アイコン」をクリックします。
その状態で、OKをクリックすれば画面上に表示がされているすべてのファイルもしくはフォルダの削除がおこなえます。


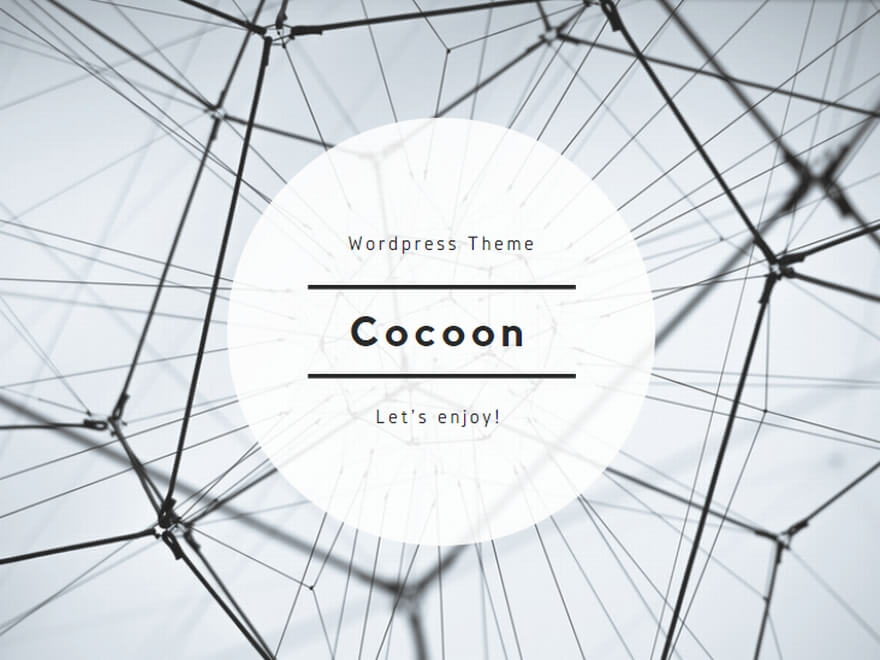
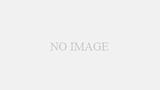

コメント一覧