WordPressのプラグインでバックアップファイルを出力して復旧をおこなう、もしくはWordPressのドメインを引っ越し(移転・変更)されたいときに利用が可能です。
All-in-One WP Migrationとは?
All-in-One WP Migrationとは?当社は、WordPress を使用したイノベーションや WordPress 内でのイノベーションを迅速に実現するための能力を提供します。2013 年、ServMask は All-in-One WP Migration を導入しました。 6,000 万以上のサイトで利用されている All-in-One WP Migration は、WordPress で最も信頼され、採用されているプラグインの 1つであることが証明されています。
現在では、信頼性と操作性に優れたバックアップ・移行ソフトウェアをパートナーに提供し、価値だけではなく、きわめてシームレスなサービスをお客様に提供しています。
すべてのブログデータを移行するツール。1クリックでブログコンテンツをインポートまたはエクスポートします。エクスポートができる内容については以下の通りです。
- 固定記事
- 投稿記事
- スパムコメント
- 投稿リビジョン
- メディアライブラリ(画像)
- テーマ(外観)
- 必須プラグイン
- プラグイン
- データベース
上記の内容をエクスポート(出力)し移転させたWordPressにインストールをおこなう、またはバックアップファイルとして保存しておくことが可能です。
インポート時のデータベースのバージョンと上書きについて
データベースの内容については上書きされます。
- 例 WordPressA(データベースバージョン例:5.6)には記事がある状態とします
- 例 WordPressB(データベースバージョン例:8.0)にも記事がある状態とします
Aからエクスポートされたファイルを、BにインポートされるとBのデータベース例:8.0のままですが記事内容はAのみになります。Bにあった記事はなくなりますので気をつけてください。
動作環境
PHP7以上推奨もしくはPHP8を推奨(2023年9月13日付の話です)。PHPのバージョンはエクスポート側とインポート側で同じバージョンに設定できる数字をお勧めします。
ほとんどの WordPress のバージョンと互換性があるように設計されています。 ただし、WordPress の最新バージョンとの互換性を確保するために、プラグインの最新バージョンを使用していることを確認することを常にお勧めします。
無料版と有料版の違い
有料版のお支払いについてはドルでのお支払いです。日本円にすると1万以上となり支払い方法についてはクレジットカードもしくはpaypayとなります。無料版のご利用はおすすめしますが、有料版を使うぐらいなら日本人の業者に委託された方がよろしいかと思います。
- 所有している任意の数の Web サイトで使用
- サーバーからバックアップを復元
- WP CLI コマンドを含む
- プレミアムサポート
| 無料 | 有料 | |
| エクスポート方法 | ファイル | ファイル FTP DROPBOX GOOGLE DRIVE AMAZON S3 BACKBLAZE B2 ONEDRIVE BOX MEGA DIGITALOCEAN GOOGLE CLOUD AZURE STORAGE AMAZON GLACIER PCLOUD WEBDAV S3 CLIENT |
| エクスポート容量 | 出力される容量に制限はありません。 | 出力される容量に制限はありません。 |
| インポート容量 | 手動でアップロードファイルの容量上限を変更できますがアップロードができる容量は512MBが限界のようです。 | アップロード容量の上限を解除できます。 |
All-in-One WP Migration インポート側ができない、インポートが失敗する理由
インポートをおこなう際のアップロード上限値の変更限界について
例としてロリポップ!レンタルサーバーで作成されたWordPressの内容をエクスポート(ファイル容量が412MBだと仮定)しますが、インポートをおこなう先がロリポップ!レンタルサーバーの場合、
ハイスピードプランのWordPressのアップロードファイル上限の初期設定は100MBのため、インポート先のWordPressのアップロードファイルの上限を512MBまで変更をおこなう必要があります。
またロリポップ!レンタルサーバーのWordPressのアップロードファイル上限の変更は512MBまでが限界のようで、アップロードファイル上限の変更をされる際に1GBなどに変更自体はできますが、512MB以上のファイルをインポートすることできませんした。
All-in-One WP Migrationの無料サービスのみでおこなう場合は、
- エクスポートをおこなった際に出力されるファイルの容量を確認し、容量の削減が必要とあればエクスポートをおこなう内容は選択できますのでメディア(投稿記事などに記載している画像)の出力を止めてください(下の項目で紹介をおこなっているAll-in-One WP Migration WordPressのデータ移行元を参照)
- インポート先のレンタルサーバーのアップロードファイルの上限値を変更する方法および変更ができる限界容量数値を事前に調べる必要があります。

プラグインもしくはテーマの一部について
ほとんどの WordPress テーマおよびプラグインと互換性があるように設計されています。 ただし、テーマやプラグインが大幅にカスタマイズされていたり、独自のデータ構造を使用している場合は、移行後にテーマやプラグインが正常に動作しない可能性があります
エクスポート側(出力)をおこなう前に以下のプラグインは無効化されることをおすすめします。
- SiteGuard WP Plugin
- Really Simple SSL
移行先(インポート側)で再度、有効化し設定をおこなってください。プラグインやテーマをエクスポート側(出力)しないという選択肢もできます。
バックアップファイルの使用はできない?もしくはインポートとして利用ができない
All-in-One WP Migrationではバックアップファイルを自動的に作成してくれます。しかしファイルとしてパソコン内に自動でダウンロードされ保存されているといったことではないので、WordPress自体が表示されない等のトラブルが起きるとバックアップファイルは使用できません。
バックアップファイル自体をダウンロードしパソコン上で保存されたほうがトラブルの対策になりますが、ダウンロードをおこなったファイルの容量が512MB以上の場合はインポートにも使えないと思います。
自動的に作成されるバックアップファイルより、下の項目で紹介をおこなっているAll-in-One WP Migration WordPressのデータ移行元でエクスポートファイルを作成し、それをバックアップファイルとして保存しておくという方法をおすすめします。
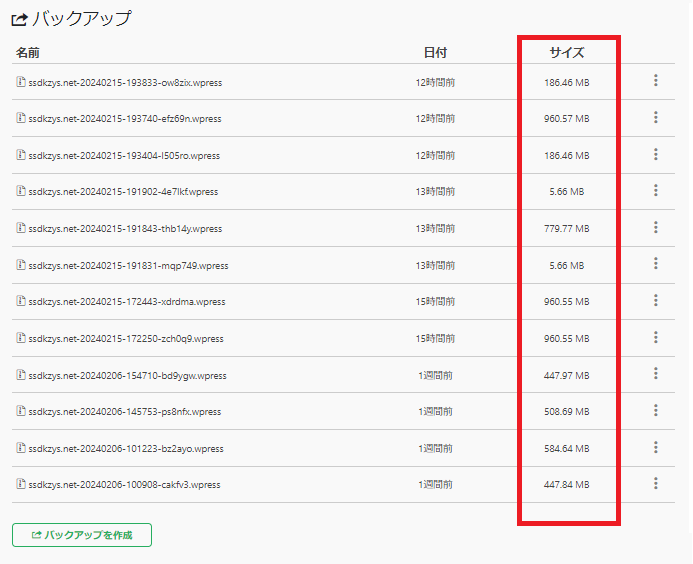
All-in-One WP Migration:WordPressのデータ移行元でエクスポートファイルの作成
エクスポート(出力)されたファイルについてはバックアップファイルとしてパソコン上に保存しておくこともできます。データー移行元(引っ越し元)のWordPressについて以下の動作環境にされることをおすすめします。
- PHPバージョンを最新に更新をおこなってください。
- WordPressのバージョンを最新に更新をおこなってください。
- プラグイン一覧から更新が表示されているプラグインについては更新をおこなってください。(エクスポート(出力)される際にプラグインをエックスポートされない選択も可能です)
All-in-One WP Migrationのインストール
ダッシュボードにログインをおこない、プラグインの項目から新規追加をクリックします。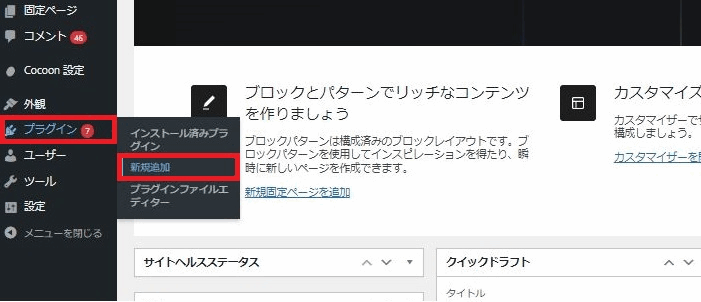
プラグインの検索項目にAll-in-One WP Migrationを入力し
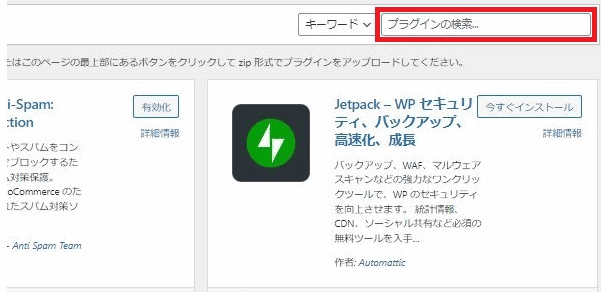
今すぐインストールをクリックします。
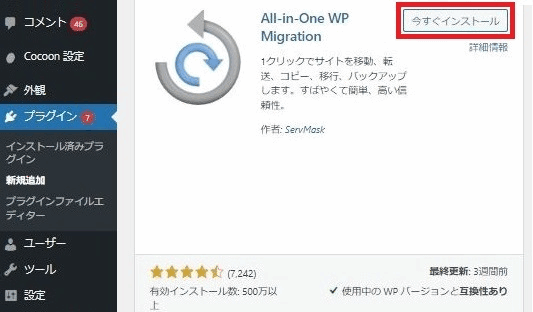
有効化をクリックします。
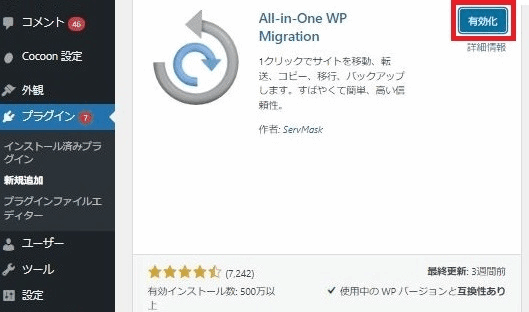
左の項目にAll-in-One WP Migrationが表示されるのでエクスポートをクリックします。
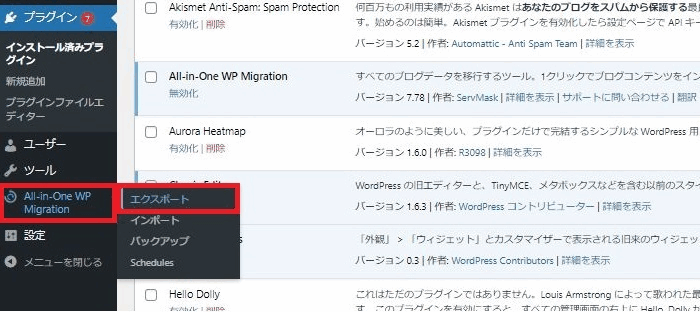
エクスポートを利用してファイルを作成します。エクスポート先をクリックし、ファイルをクリックしてください。
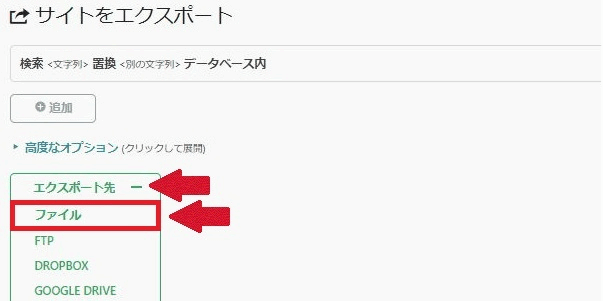
サイズが512MB以内の場合
ロリポップ!レンタルサーバーの場合は512MB以内のファイルを出力し、インポート(入力)することはできましたので、そのまま●●●をダウンロードをクックしてください。エクスポートファイルのダウンロードが始まります。
申し訳ありませんがロリポップ!レンタルサーバー以外についてはこちらではわかりません。
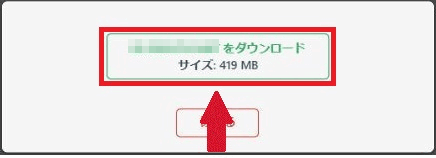
サイズが512MB以上が表示された場合
512MB以上は閉じるをクリックしてください。出力する内容を選択し512MB以下にファイルの容量を減らすことができます。
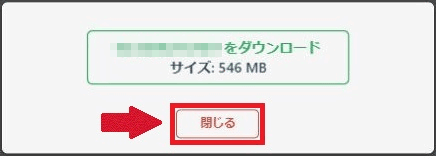
高度なオプションをクリックしてください。
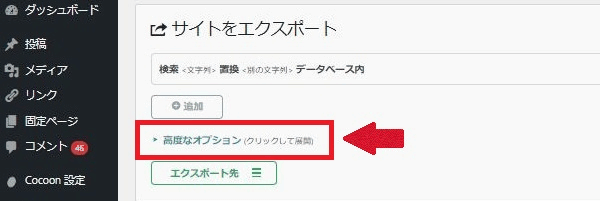
☑を入れた内容についてはエクスポートがされませんので、ファイルの容量を削減することができます。
- このバックアップをパスワードで保護する:こちらについてはわかっておりません。チェックをつけないことをおすすめします。
- 投稿リビジョンをエクスポートされない:インポート先のWordPressで復旧をすることができません。チェックをつけるか、つけないかはおまかせします。
- メールアドレスのドメインを置換しない:こちらについてはわかっておりません。チェックをつけないことをおすすめします。
- メディアライブラリをエクスポートしない:引っ越し元のWordPressのディレクトリにFTPなどでログインをおこなって画像をダウンロードすることも可能です。その後、引っ越し先のWordPressのディレクトリにFTPなどでログインをおこなって画像をアップロードをおこなうこともできますが中級者から上級者向けの作業です。その他の対応策としては画像をパソコン内に保存されていれば、後で1つ1つの記事に画像を掲載していくという方法も取れます。できる限りチェックをつけないことをおすすめします。
- テーマをエクスポートしない:インポート先のWordPressに再度インストールされることで解決できます。チェックをつけることをおすすめします。
- 必須プラグインをエクスポートしない:インポート先のWordPressに再度インストールされることで解決できます。チェックをつけることをおすすめします。
- プラグインをエクスポートしない:インポート先のWordPressに再度インストールされることで解決できます。チェックをつけることをおすすめします。
- データベースをエクスポートしない:引っ越し元のWordPressのデータベース自体をダウンロードする必要があります。その後、引っ越し先のWordPressのデータベース自体をアップロードする必要があります。中級者から上級者向けの作業です。チェックをつけないことをおすすめします。
- メールアドレスのドメインを置換しない:こちらについてはわかっておりません。チェックをつけないことをおすすめします。
今回は6の必須プラグインと7のプラグインのエクスポートをしない(プラグイン合計8個を削減)選択し、エクスポート先のファイルをクリックしています。
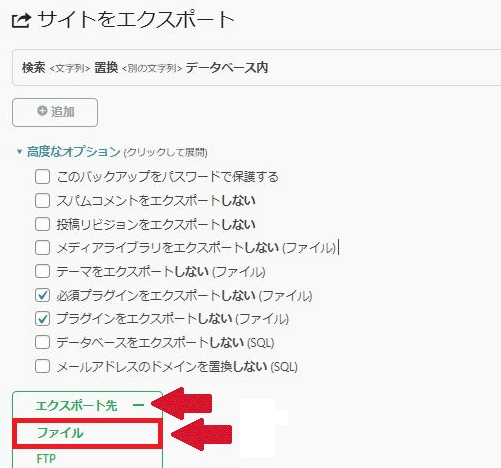
こちらの例では546MBから512MB(419MB)以下になりました。そのまま●●●をダウンロードをクックしてください。エクスポートファイルのダウンロードが始まります。エクスポートファイルについてはPC→ダウンロードという項目にあるかと思います。
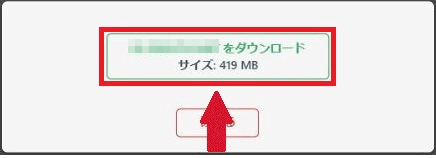
All-in-One WP Migration:WordPressのデータ移行先(引っ越し先)
WordPressを新しくインストールをおこなう、もしくはデータを上書きされても問題ないWordPressを用意してください。データー移行先(引っ越し先)のWordPressについて以下の動作環境にされることをおすすめします。
- PHPバージョンを最新に更新をおこなってください。
- WordPressのバージョンを最新に更新をおこなってください。
All-in-One WP Migrationのインストール
ダッシュボードにログインをおこない、プラグインの項目から新規追加をクリックします。
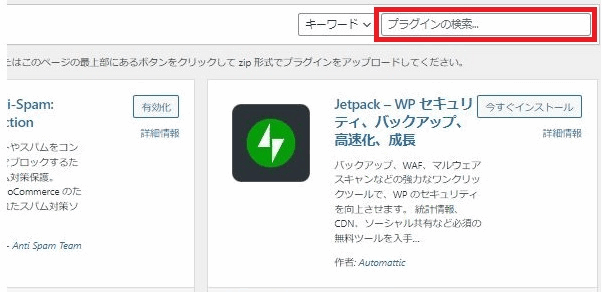
プラグインの検索項目にAll-in-One WP Migrationを入力し
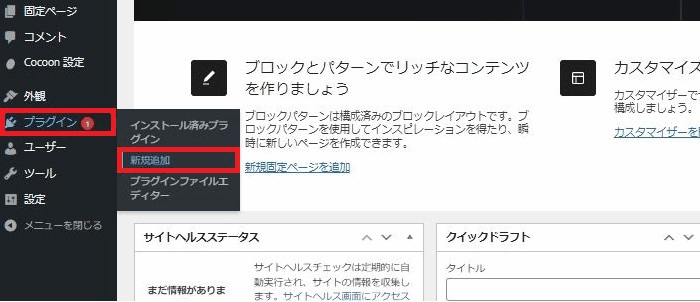
今すぐインストールをクリックします。
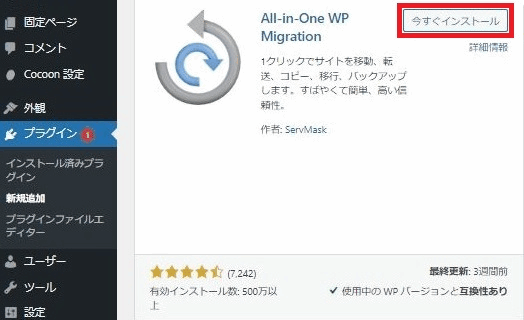
有効化をクリックします。
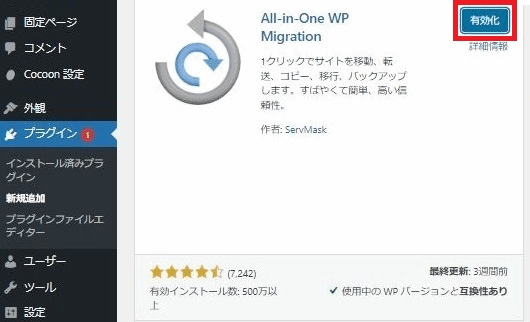
左の項目にAll-in-One WP Migrationが表示されるのでインポートをクリックします。
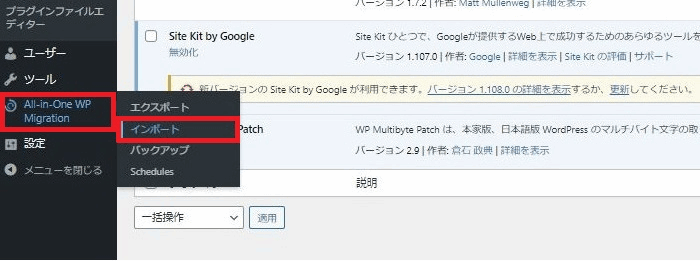
インポート先をクリックし、下に表示されたファイルをクリックします。
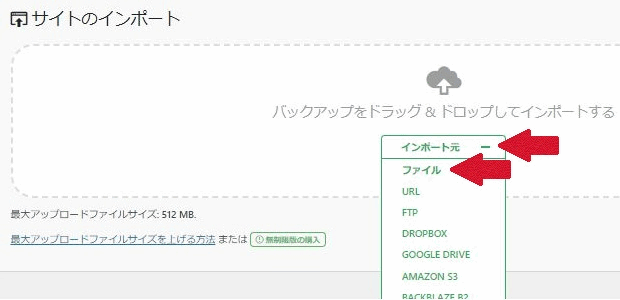
エクスポートファイルについてはPC→ダウンロードという項目にあるかと思います。ファイルを選択します。
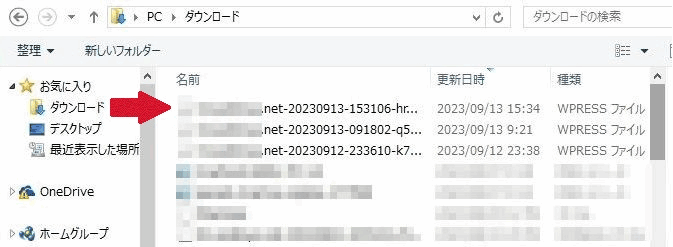
ファイルを選択するとアップロードが開始されます。
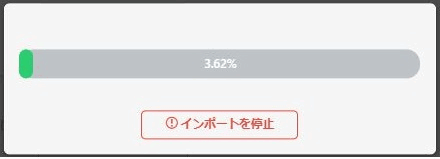
サイトをインポートしましたという表示がされます。完了をクリックして終了です。
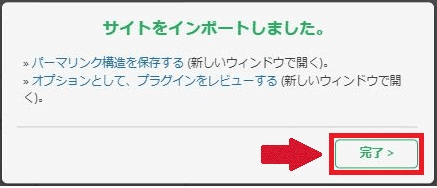
インポート後のWordPressの設定について
- インポートをおこなったWordPressにログインをおこなうには移転元のユーザー名とパスワードでログインをおこなってください。
- プラグインのエクスポートをおこなっていない方はプラグインのインストールをおこなってください。
- 外観のエクスポートをおこなっていない方は外観のインストールをおこなってください。
- パーマリンクの設定は移転元で設定されたURLと同じになっているはずです。確認をしてください。
- https://化については確認してください。されていない場合はhttps://化をおこなう必要があります。
説明は以上となります。お疲れ様でした。
引っ越し先のWordPressのダッシュボードにログインをされた後にエラーが表示された場合
インポートの終了後、エクスポート側のPHPバージョンが7でインポート側のPHPバージョンが8だった場合はインポート側のダッシュボードにログインをおこなうとエラーが表示される可能性があります。
- まずインポート側のPHPバージョンを7のいずれかに戻してください。
- サーバーにもよりますが10分ほどお待ちになられてPHPのバージョンが7に戻ったらインポートされた側のダッシュボードのURLを表示させてください。
- ダッシュボードにログインをおこなってみてください。
- ログインができた場合はインポートされた側のプグイン一覧で更新ボタンが表示されてるプラグインについてはすべて更新をおこないます。
- その後、インポート側のPHPバージョンを8に戻して見て10分ほどお待ちになられてください。
- ダッシュボードから一度ログアウトをおこない再度、ダッシュボードにログインをおこなうことが出来るか確認してください。

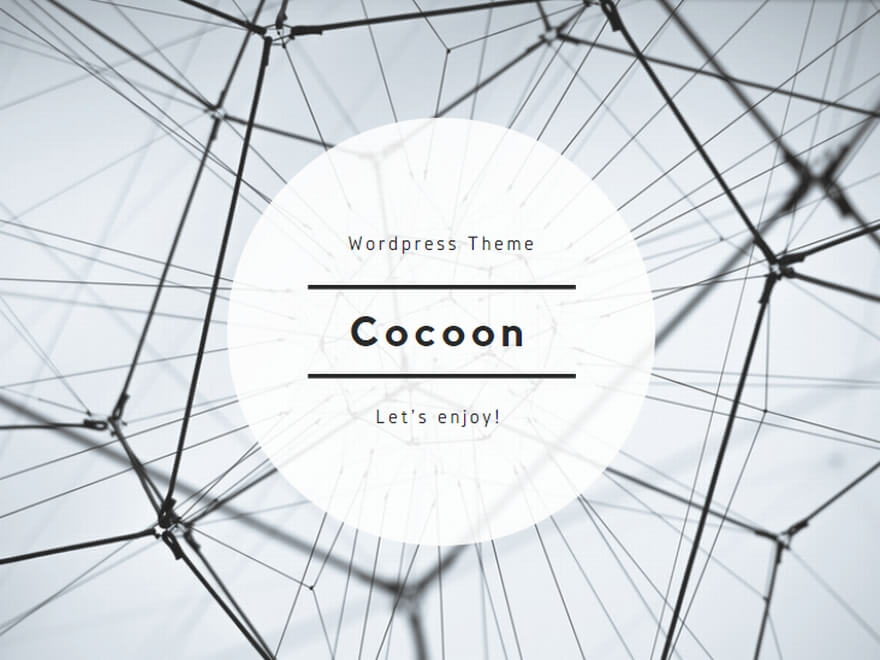
コメント一覧