Mozilla-Thunderbirdメールソフト(バージョン115)に一度設定をおこなったメールアカウント(メールアドレス)のパスワードを確認したい場合、パスワードを変更された場合の手順です。
注意点:
- パスワードを変更されたい場合は先にメールアカウント(メールアドレス)の本体の方のパスワードを変更してください。
- すでにメールアカウント(メールアドレス)の本体の方のパスワードを変更済みの方はこちらのページをご覧ください。
メールアカウント(メールアドレス)のパスワードを確認方法
Thunderbirdメールソフトを起動させます。Thunderbirdの「アイコン」をクリックします。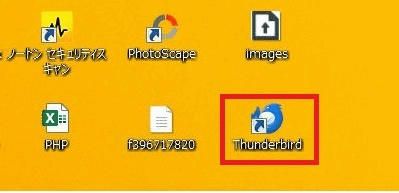
対象のメールアドレスを右クリックするとウィンドウが表示されます。一番下の「設定」をクリックします。
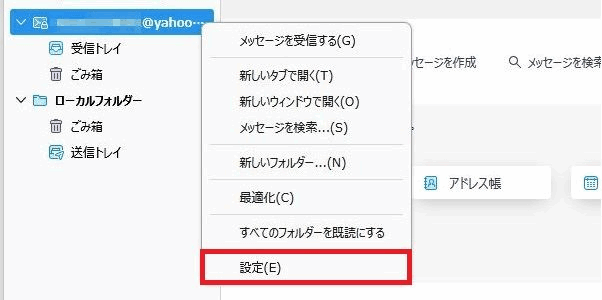
左の項目の「Thunderbirdの設定」をクリックします。
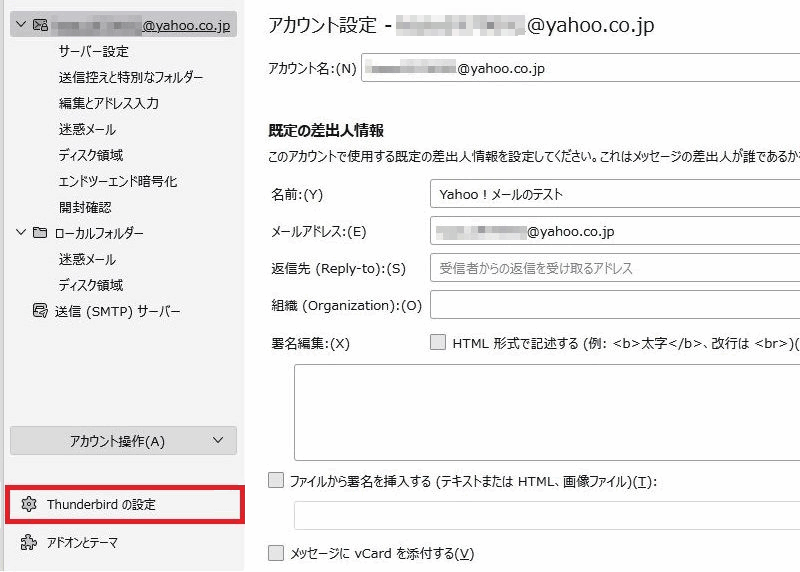
パスワードという項目の「保存されているパスワード」をクリックします。
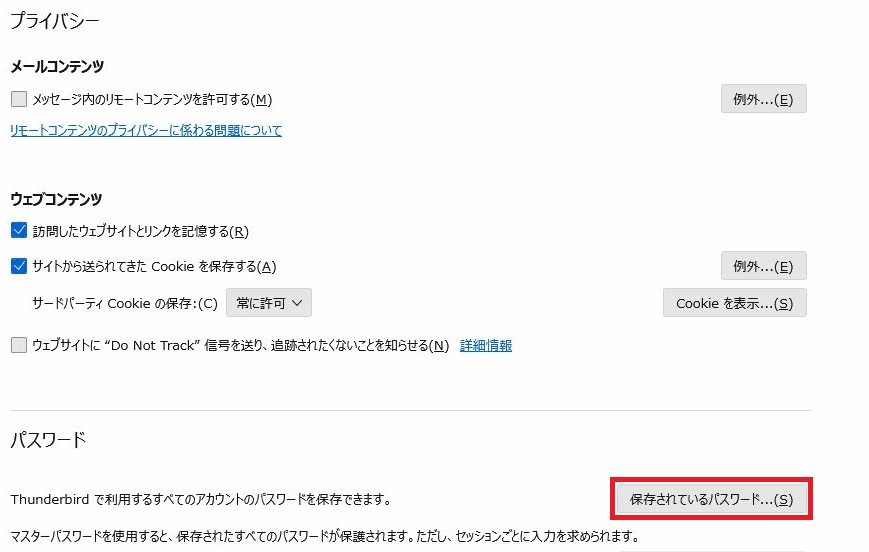
パスワードを表示させ確認します
パスワードを表示させたい場合は「パスワードを表示する」をクリックします。
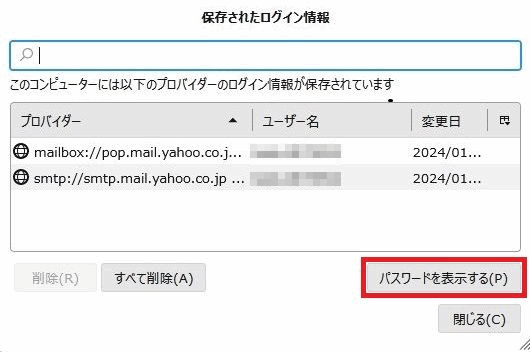
パスワードを表示しますか?「はい」をクリックします。
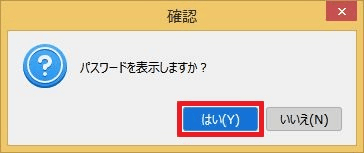
パスワードが表示されますのでご確認ください。その後、「閉じる」をクリックしてださい。
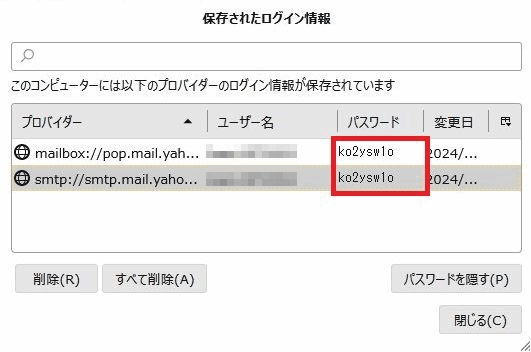
メールアカウント(メールアドレス)のパスワード変更方法
Thunderbirdメールソフトを起動させます。Thunderbirdの「アイコン」をクリックします。
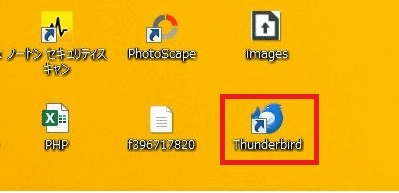
対象のメールアドレスを右クリックするとウィンドウが表示されます。一番下の「設定」をクリックします。
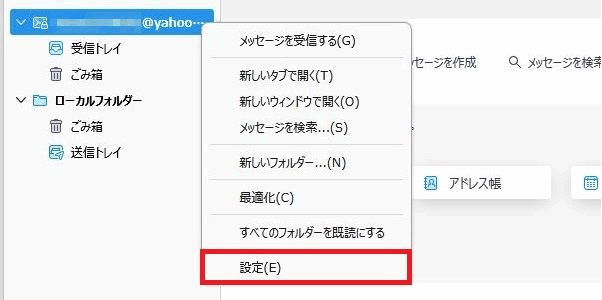
左の項目の「Thunderbirdの設定」をクリックします。
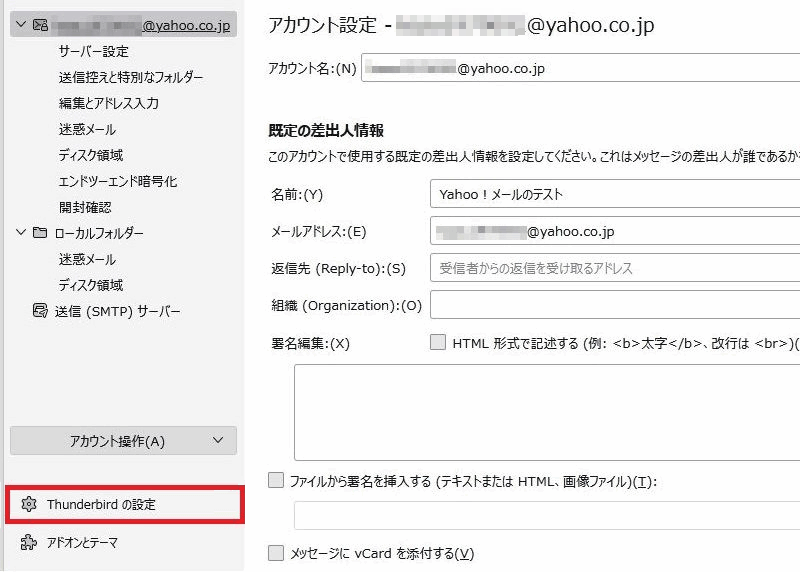
パスワードという項目の「保存されているパスワード」をクリックします。
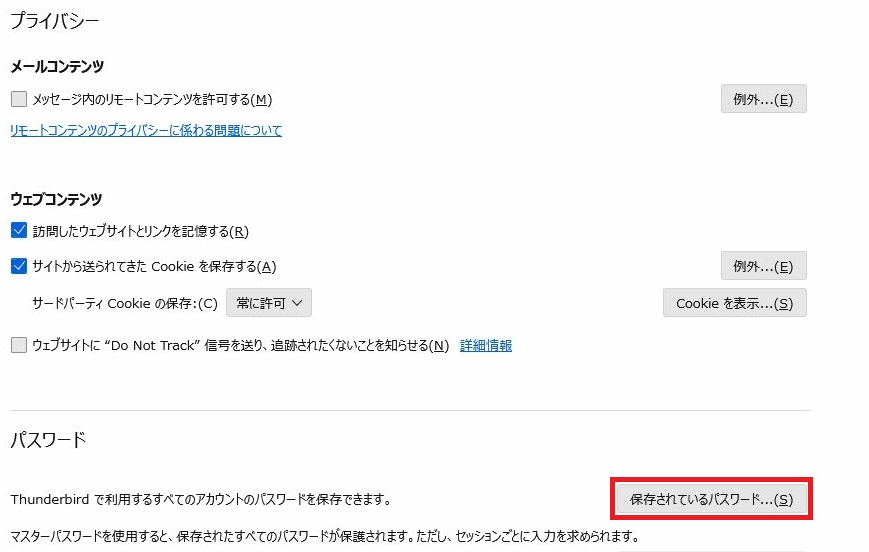
パスワードを変更されたい場合
パスワードを変更されたい場合も「パスワードを表示する」をクリックします。
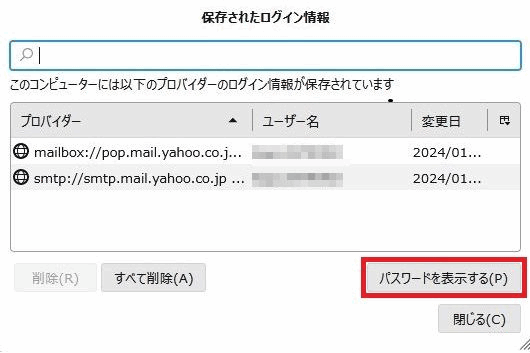
パスワードを表示しますか?「はい」をクリックします。
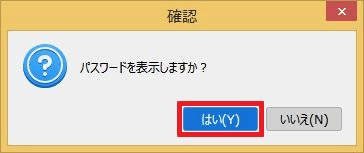
パスワードが表示された状態になります。
- Yahoo!メールアドレスのように2つ表示されている場合は、2つともパスワードの変更をおこないます。
- 他のメールアドレスで1つしか表示されていない場合は、1つのパスワードの変更だけをおこなってください。
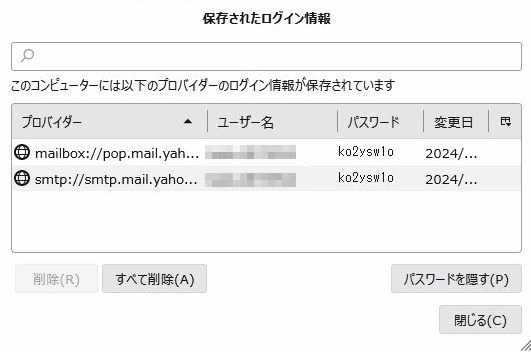
受信メールサーバー情報のパスワードの変更
例としてYahoo!メールアカウント(メールアドレス)の場合
- mailbox://pop.mail.yahoo.co.jp (mailbox://pop.mail.yahoo.co.jp)
- mailbox://imap.mail.yahoo.co.jp (mailbox://imap.mail.yahoo.co.jp)
上記のいずれかをクリックしてください。
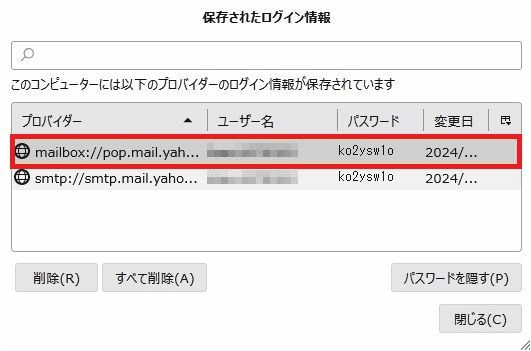
右クリックをし表示された「パスワードを編集」をクリックします。
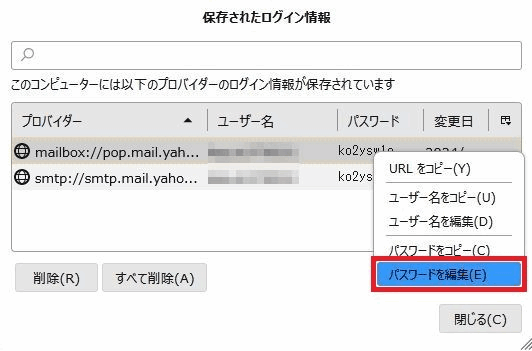
現時点で表示されているパスワードを削除します。
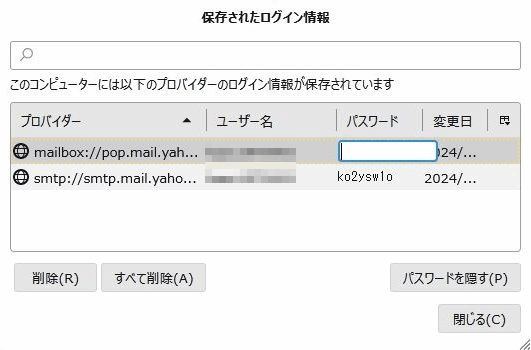
変更されたパスワードを入力し念のためEnterキーをクリックしてください。パスワードは入力しただけで保存されます。
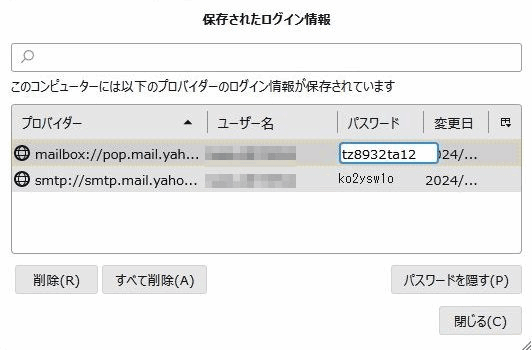
送信メールサーバー情報のパスワードの変更
例としてYahooメールアカウント(メールアドレス)の場合
smtp://smtp.mail.yahoo.co.jp (smtp://smtp.mail.yahoo.co.jp)をクリックしてください。
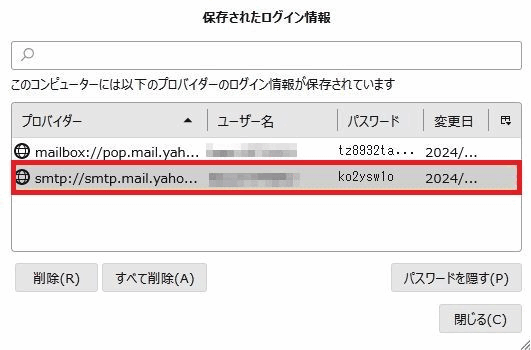
右クリックをし表示された「パスワードを編集」をクリックします。
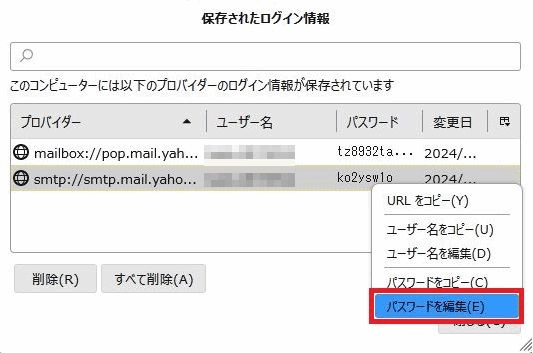
現時点で表示されているパスワードを削除します。
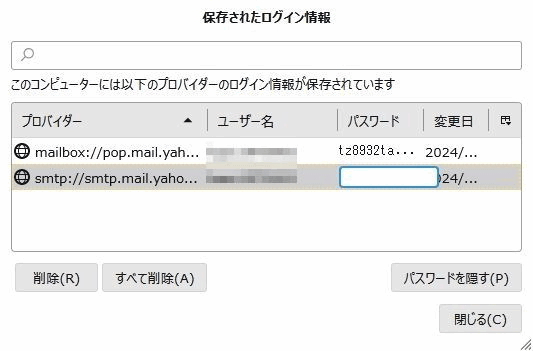
変更されたパスワードを入力し、念のためEnterキーをクリックしてください。パスワードは入力しただけで保存されます。
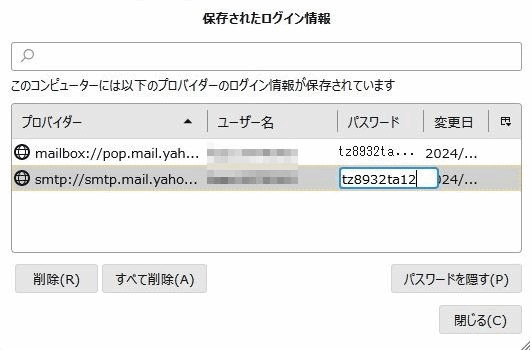
パスワードの変更はこれで終了です。「閉じる」をクリックしてださい。

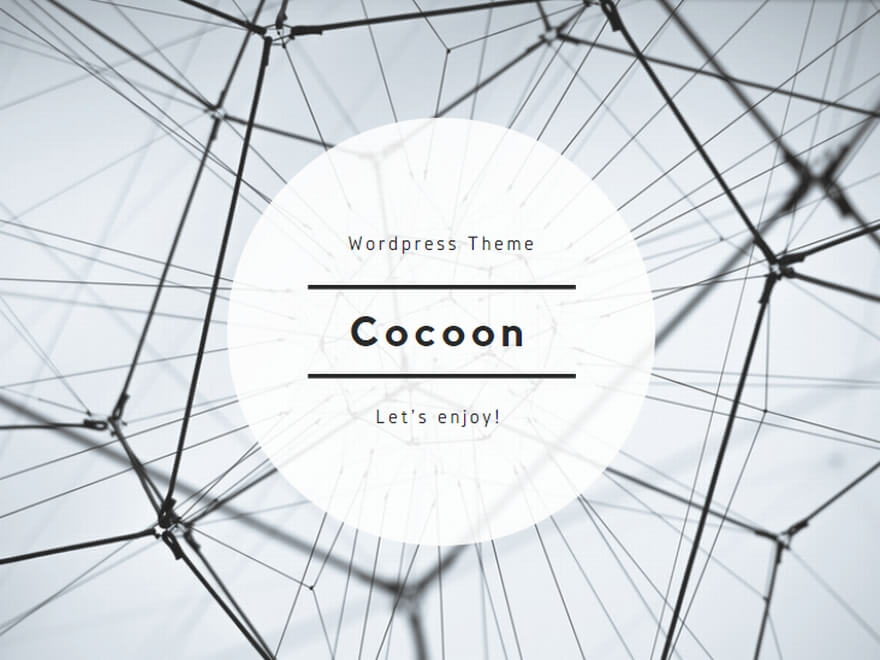
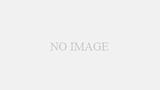
コメント一覧