Mozilla-Thunderbirdメールソフト(バージョン115)に設定をおこなったメールアドレス(アカウント)が必要なくなった場合、設定をおこなったメールアドレス(アカウント)の削除方法をおこなう方法をご紹介しています。
メールアドレス(アカウント)の削除方法がわからない、削除できない方もお読みください。
アカウントとデータを削除の項目部分のメッセージデータについての説明もおこなっています。
Thunderbirdメールソフトを起動します
Thunderbirdの「アイコン」をクリックします。
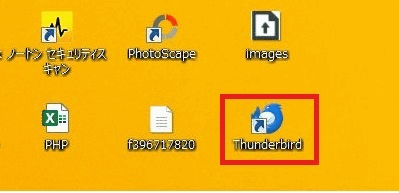
削除をおこなうメールアドレスを右クリックし、右側に表示されたウィンドウの中から「設定」をクリックします。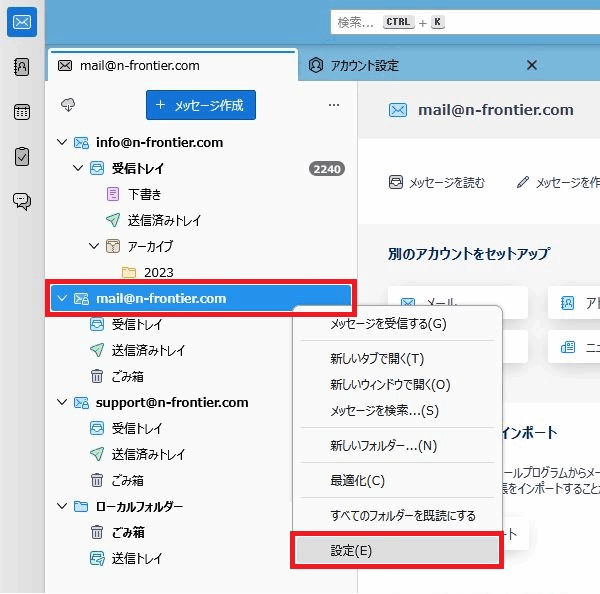
ウィンドウが切り替わります。左のメニュー項目の下の位置に表示がされている「アカウント操作」をクリックします。
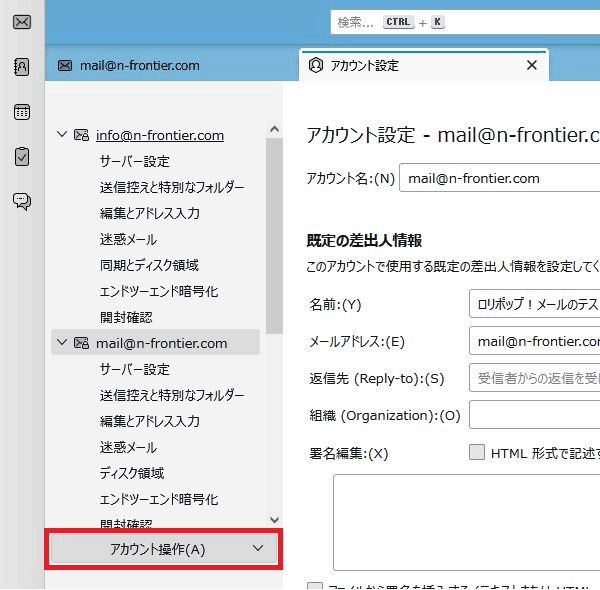
新しく表示されたウィンドウの中から下の位置にある「アカウントを削除」をクリックします。
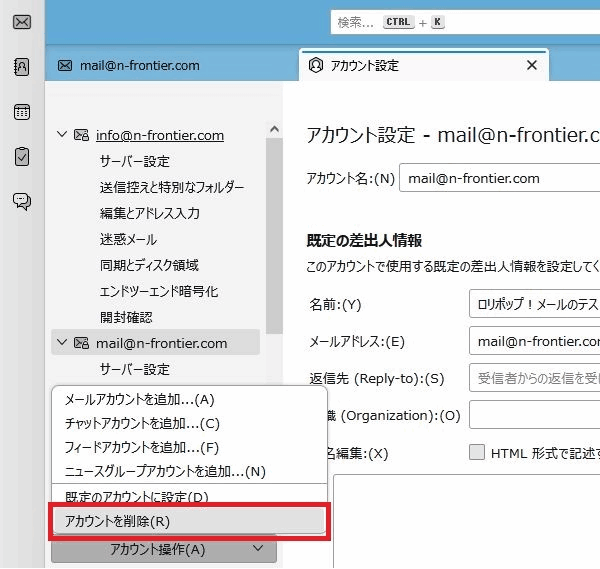
メールアカウントとデータを削除という項目で選択をおこないます
メッセージデータとは?
Thunderbirdメールソフトの受信トレイに残っているメール内容および送信済メールの内容です。アカウント(メールアドレス)の削除をおこないメールサーバーの方にはメールがない状態でも、
メッセージデータが残っていれば受信トレイに残っていたメール内容と送信済みメールの内容を復旧させることも可能です(実証済み)
しかしメッセージの復旧自体は上級者向けですので注意してください。
メールサーバーの方にはメールは残るのか?
メールアカウント(メールアドレス)を削除されてもメールサーバーの方にメールが残っている場合、そのメールに関しては削除されないで残ります。
メールサーバーの初期設定ではThunderbirdメールソフトにメールの受信をおこなって14日間が過ぎていると、受信されたメールもメールサーバーから削除されています。
場合によっては大事なメールがメールサーバーおよびThunderbirdメールソフトから消えるということになりますので大事なメールについては保存をおこなってください。
メールアカウント(メールアドレス)削除方法の選択について
以下のどちらかを選択して削除をおこなってください。
- アカウントの左に☑が入った状態でアカウントの削除だけをおこなう場合は、そのまま削除をクリックします。
- アカウントの左に☑が入った状態でメッセージデータも削除される場合は、メッセージデータの左の□をクリックし☑が入った状態で削除をクリックします。
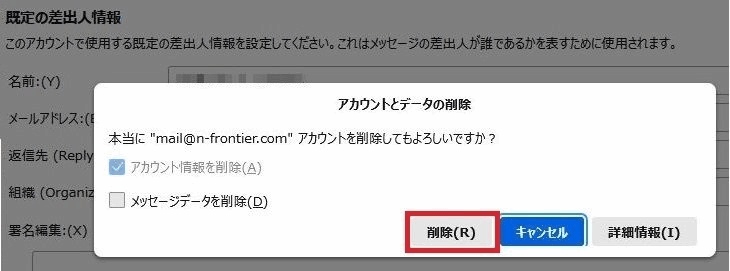
「OK」をクリックします。メールアカウントと受信トレイ、送信済みトレイのデータが削除されます。
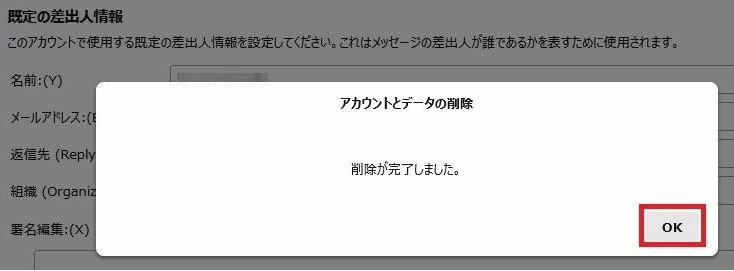

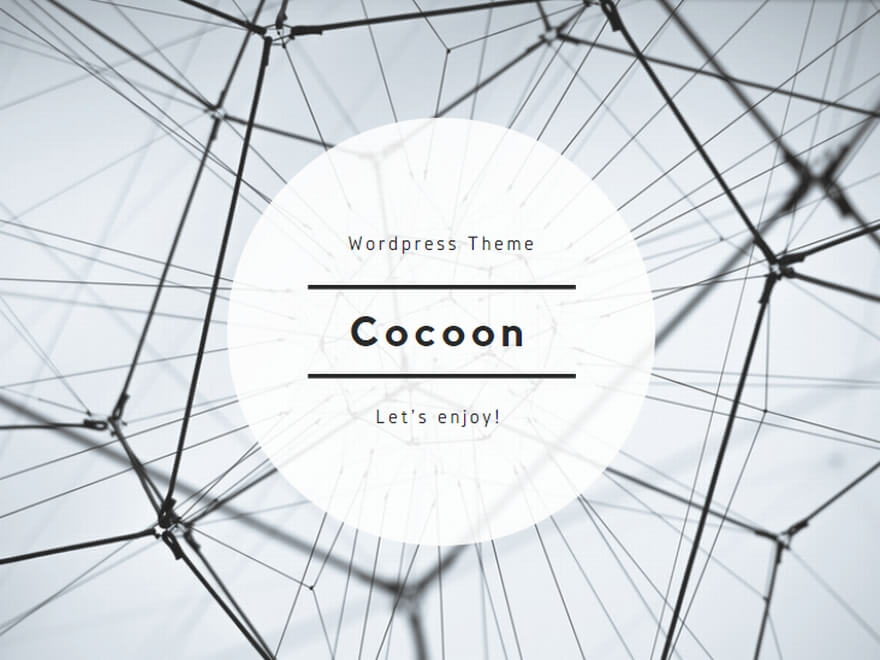
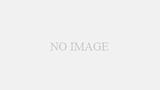
コメント一覧