Mozilla-Thunderbirdメールソフト(バージョン115)では自分のタイミングでThunderbirdメールソフトバージョンアップの更新をおこないたい場合は、自動更新を停止させることが可能です。こちらでは
- バージョンアップの自動更新停止設定
- バージョンアップの自動更新再開設定
の2通りの説明をおこなっています。以前の話になりますがバージョンの更新によってメールが表示されなくなったというトラブルもあったようですので、
ご自身のタイミングでThunderbirdメールソフトのバージョンアップの更新をおこなうことができれば更新前にメールのバックアップをおこなう作業もできます。

- こちらで紹介している説明は簡単な更新停止設定です。更新完全無効化ではないので、更新の際にインストールをおこなうか確認表示がされます。
- レジストリエディタから作業をおこなう更新完全無効化をおこなった場合は、更新の際にインストールをおこなうか確認する表示がされませんが、作業を間違うとエラーが発生するのか定かではありませんので紹介をしておりません。
Thunderbirdメールソフト:バージョンアップの自動更新を停止させます
Thunderbirdのメールソフトのバージョンアップの自動更新を停止させるには、Thunderbirdメールソフトの「アイコン」をクリックし起動します。
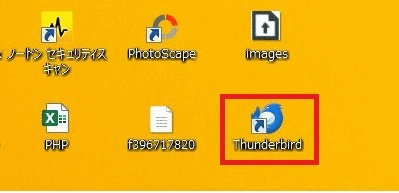
対象のメールアドレスを右クリックするとウィンドウが表示されます。一番下の「設定」をクリックします。
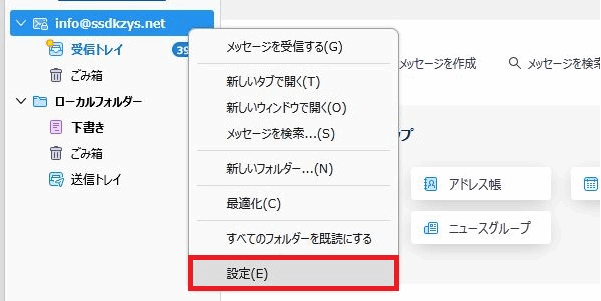
左の項目から「Thunderbirdの設定」をクリックします。
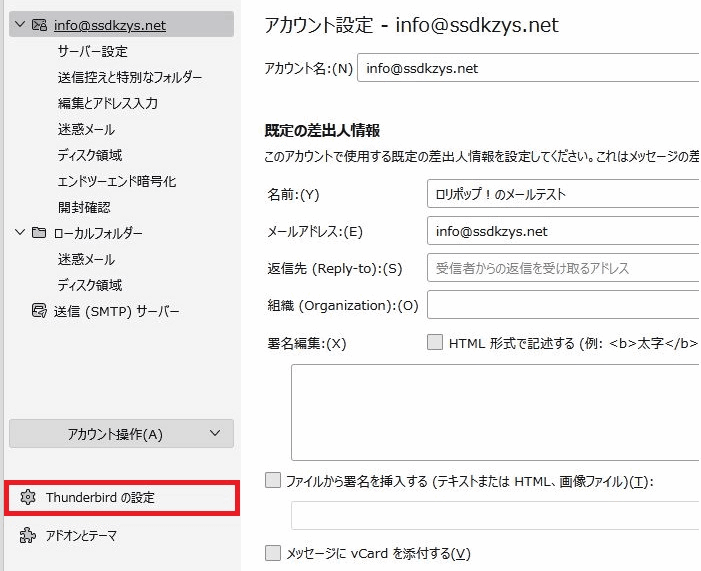
左の項目から「一般」をクリックします。一般というページが表示されている状態で下に移動してください。
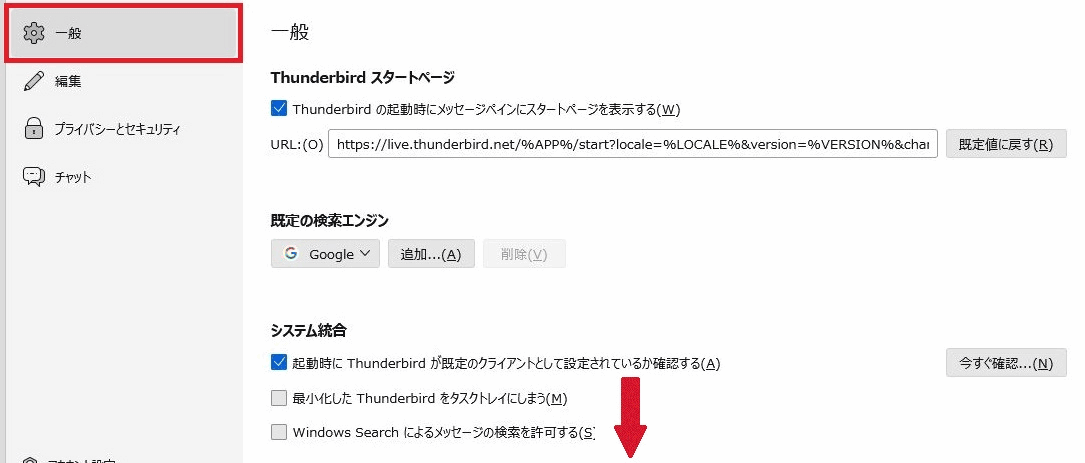
バージョンアップの自動更新を停止させる場合
初期設定では更新を自動的にインストールするという設定になっています。「更新を確認するが、インストールするかどうかは選択」するをクリックしてください。
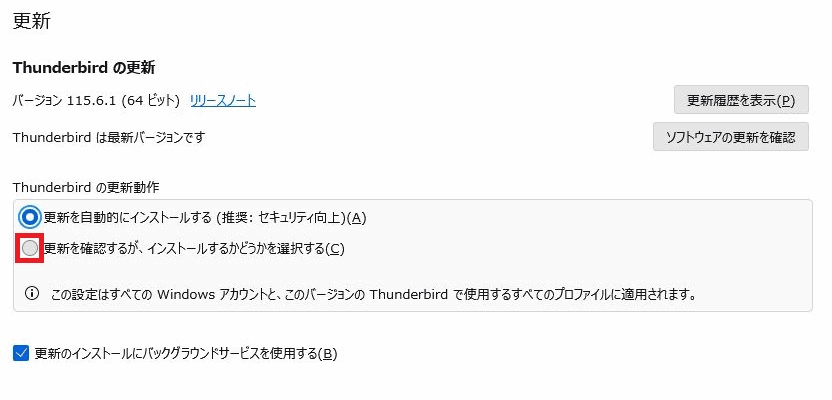
青い丸がついている状態になれば、バージョンアップの自動更新停止設定は終了です。設定の保存をおこなうボタンはありません
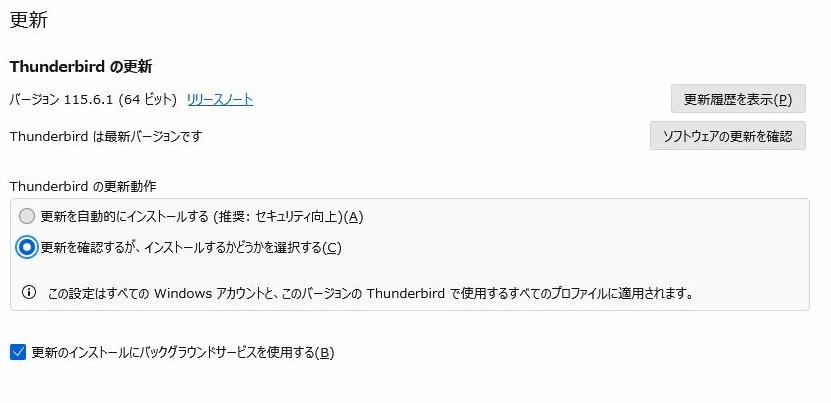
バージョンアップの自動更新を再開させる場合
「更新を自動的にインストールする」という項目をクリックしてください。
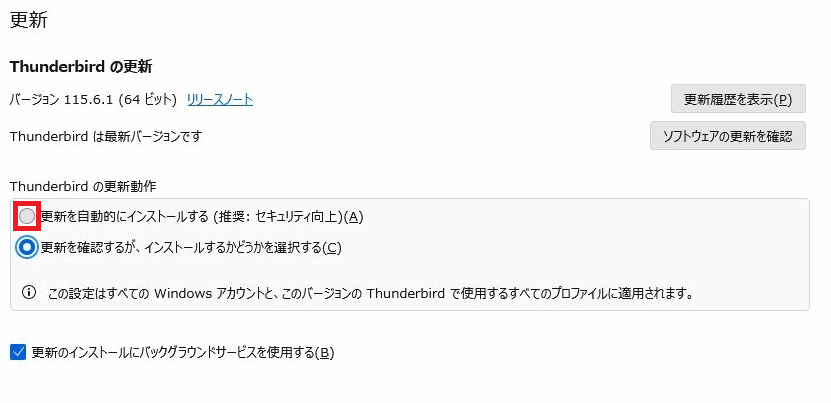
青い丸がついている状態になれば、バージョンアップの自動更新を再開させる設定は終了です。設定の保存をおこなうボタンはありません
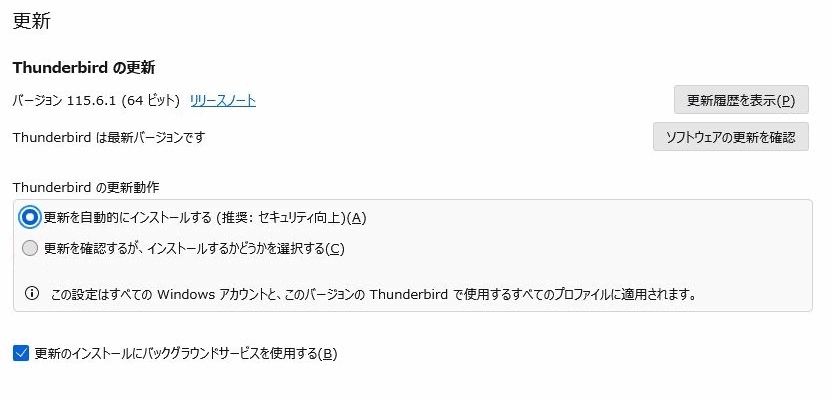

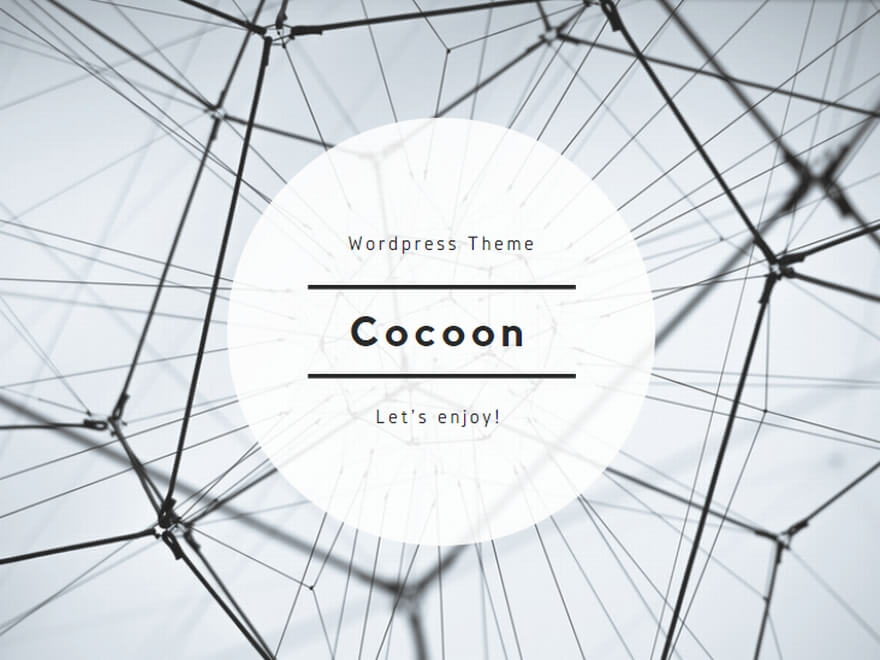
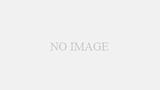
コメント一覧