ムームーメールで作成された独自ドメインメールアドレス情報とPOP3サーバー情報とSMTPサーバー情報をGmailに設定しメールの送受信をおこなう方法をご紹介しています。
Gmailのメールアカウントの取得をおこなっていない方もGoogle アカウントの作成(無料)の手続きをおこなえば設定が可能です。Gmailのご利用自体も無料で、設定に別費用がかかることはありません。
今回はパソコン版の設定をご紹介していますので、Gmailアプリをご利用される場合はGmail アプリにメール アカウントを追加するGmail公式のAndroid版説明、Gmail公式のiPhone版とiPad版説明)を併用してご覧ください。
ムームーメール:Gmailでメールの受信(POP3サーバー設定)
Gmailにログインします。右上にある設定(歯車)のアイコン をクリック。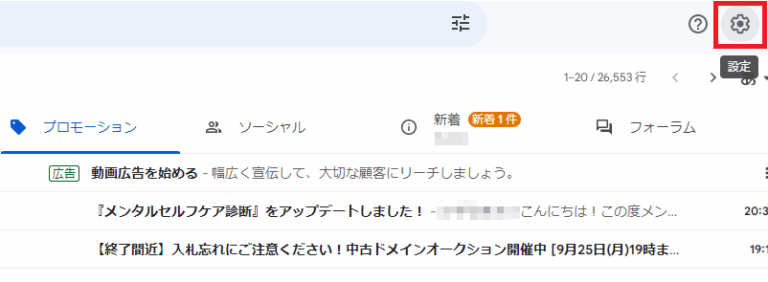
「すべての設定を表示」をクリック。
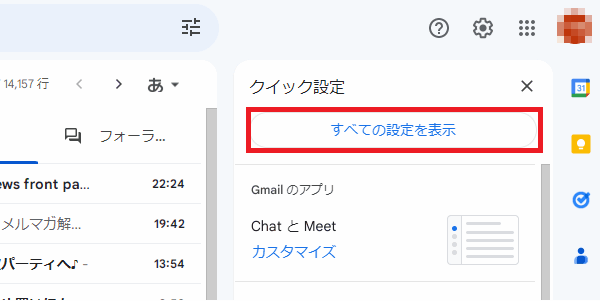
「アカウントとインポート」をクリック。
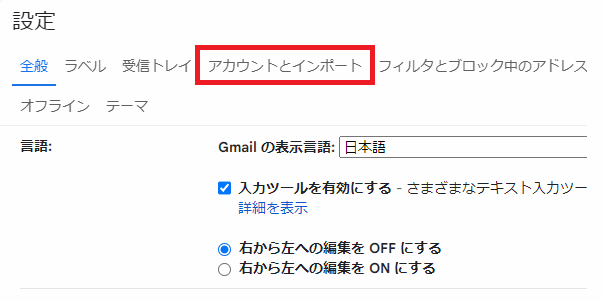
「メールアカウントを追加する」をクリック。
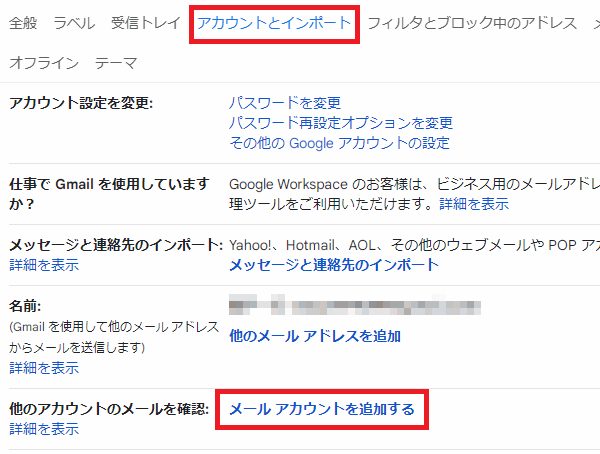
メールアドレス情報の追加
ムームーメールで作成をおこなったメールアドレスを入力してください。(例)mail@gyousei-yamada.comを入力しています。
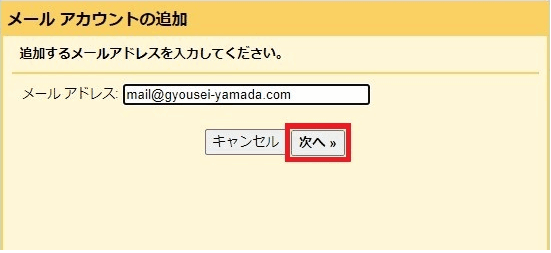
他のアカウントからメールを読み込むという選択以外できませんので「次へ」をクリック。
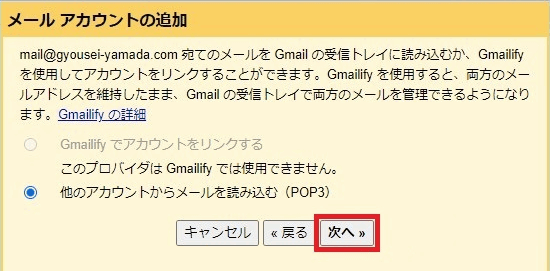
受信に必要な項目にムームーメールの情報を入力します。複数のメールアドレスをGmailに送信設定をおこなう場合はメールアドレスとメールアドレスのパスワード以外の設定は同じです。
| ユーザー名 | ご自身がムームーメールで作成したメールアドレスが表示されている状態です。例:mail@gyousei-yamada.com |
| パスワード | ご自身がムームーメールで作成した際に設定をおこなったメールアドレスのパスワードを入力してください。例:koda21deJJa
メールアドレスのパスワードが分からない場合、ムームーメールはパスワードの再設定をおこなう方法しかありません。ムームーメール公式のパスワード設定方法 |
| POPサーバー | pop3.muumuu-mail.comを入力してください。 |
| メールポート番号 | 995を選択してください。 |
| 取得したメッセージのコピーをサーバーに残す | Gmailでメールの受信をおこなってもムームーメールのサーバーにメールを残しておくことができる設定です。こちらに☑を入れた状態で設定を終了するとGmailでメールを削除されても、ムームーメール側にはメールが残っている状態になります。
いずれムームーメール側でメールの削除をおこなう作業をしなければなりません。デメリットの部分が多いので☑ではなく☐の状態で設定を終えることをおすすめします。 |
| メールの取得にセキュリティで保護された接続(SSL)SSLを使用する | メールを受信する際に暗号化と認証の機能を使いメールの中身を第三者に読み取られる行為を防ぐことができる機能です。☐ではなく☑の状態で設定を終えることをおすすめします。 |
| 受信をしたメッセージにラベルを付ける | パソコンで利用される場合の例になりますがラベルを付けることによってメールのタイトルの横にメールアドレスが表示されます。メールの受信をおこなった際に
区別がつけられます。こちらの判断としては☐ではなく☑の状態で設定を終えています(便利は良いです) |
| メッセージを受信トレイに残さずアーカイブする: | こちらについては☑をつけて受信のテストをおこなってみましたがよくわかりませんでした。こちらの判断としては☑ではなく☐の状態で設定を終えています。 |
最後に「アカウント追加」をクリック。
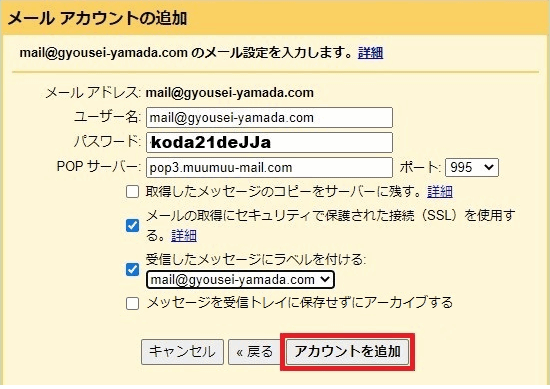
これで受信設定は完了です。続きは送信の説明になります。さらに○○○からメールの送信もできるようにしますか?はいをクリックし、「次へ」をクリック。
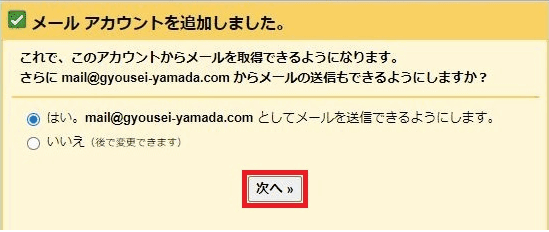
メールが受信できない場合 メールを今すぐ確認する機能の利用
届いたメールをすぐにGmailが受信するとは限りませんので、メールの受信を急ぐ場合は受信設定をおこなったアカウントとインポートという項目から「メールを今すぐ確認する」をクリック。
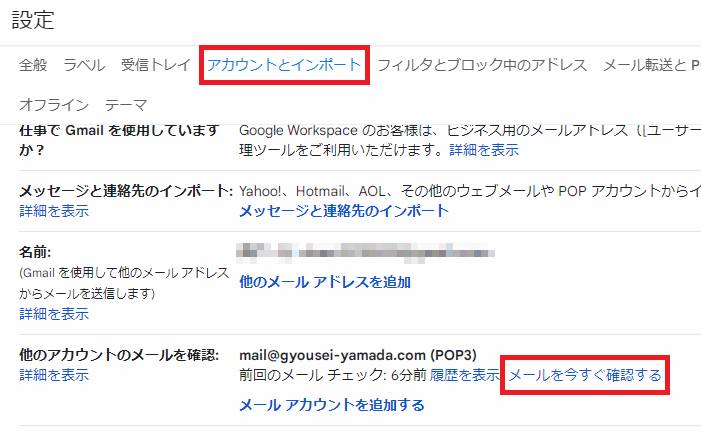
ムームーメール:Gmailでメールの送信(SMTPサーバー設定)
送信だけを設定される場合、 Gmail にログインをおこなって右上にある設定(歯車)のアイコン 「すべての設定を表示」をクリックします。「アカウントとインポート」をクリックし、Gmail を使用して他のメール アドレスからメールを送信しますという項目の右側の「他のメール アドレスを追加」をクリックしてください。
受信設定の続きの場合はメールアドレス情報を入力してくださいという項目からが続きです。
メールアドレス情報の追加
| 名前 | 差出人(相手側が受信をおこなった際に表示がされる名前)ご自身で考えてください。(例)ムームーメールのテストという名称にしています。 |
| メールアドレス | ムームーメールで作成をおこなったメールアドレスを入力してください。例としてムームーメールで作成をおこなった(例)mail@gyousei-yamada.comを入力しています |
| エイリアス | エイリアスはサブドメインのメールアドレスを作成する場合に☑を入れますがムームーメールの場合は無制限にメールアドレスが作成できますので、サブドメインという形でエイリアスを使用する意味はないと思います。エイリアスは☑を外して☐の状態ののままにしてあります。
インターネット回線で大手のビッグローブからの引用です:https://join.biglobe.ne.jp/mobile/sim/gurashi/tips_0230/ Gmailのエイリアス機能では、メインのメールアドレスに紐づくサブアドレスを作成することができます。エイリアスのアドレスは必ず「GmailのID文字列+〇〇@gmail.com」という形になります。この「○○」の部分は任意のワードを勝手に作ることができるのです。 たとえば、「shimugurashi@gmail.com」というメールアドレスにエイリアスのアドレスを追加するなら「shimugurashi+111@gmail.com」「shimugurashi+aaa@gmail.com」といった形になります。 |
最後に「次のステップ」をクリック。
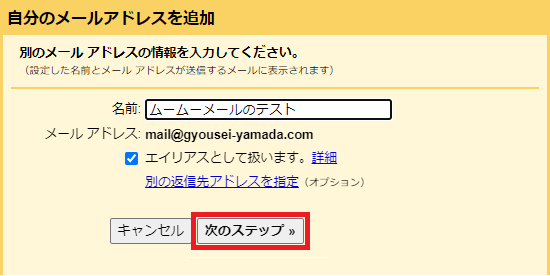
送信に必要な項目にムームーメールの情報を入力します。複数のメールアドレスをGmailに送信設定をおこなう場合はメールアドレスとメールアドレスのパスワード以外の設定は同じです。
| SMTPサーバー | smtp.muumuu-mail.comを入力してください。 |
| ユーザー名 | ご自身がムームーメールで作成をおこなったメールアドレスを入力してください。例:mail@gyousei-yamada.com |
| パスワード | ムームーメールでメールアドレスを作成された際に決めたパスワードを入力してください。例:koda21deJJa
メールアドレスのパスワードが分からない場合、ムームーメールはパスワードの再設定をおこなう方法しかありません。ムームーメール公式のパスワード設定方法 |
| ポート | 465を設定されてください。 |
| セキュリティ | SSLが○ではなく○をクリックし◎になっている状態にしてください。 |
設定および入力後に「アカウントを追加」をクリック。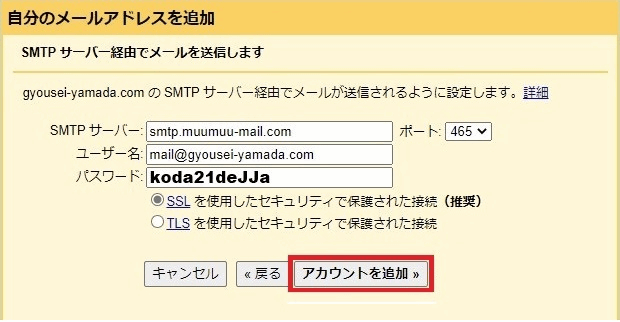
確認コードの送信
- Gmailで受信設定されている場合はGmailに送信されます。メールの受信が出来ない場合は、Gmailが表示されている画面の「ブラウザの更新ボタン」をクリック、もしくは「メールを今すぐ確認する」をクリック(受信設定参照)してください。
- Gmailで受信設定されていない場合はムームーメールのWEBメールにログインをおこなって確認をしてください。
メールのタイトルはGmailからのご確認というタイトルです。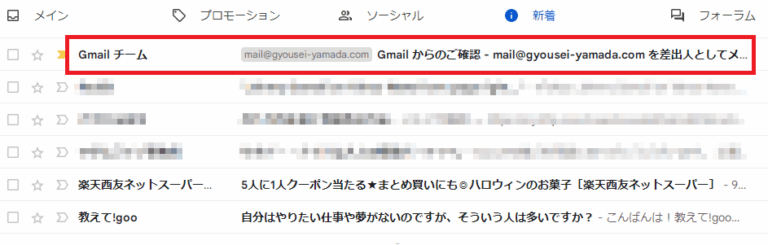
メールの中に記載がされている
- (A)認証コードを画面上に入力する
- (B)URLをクリックする
という2通りあります。どちらを選択されても結果は同じで問題はありません。今回は(B)メールに記載がされているURLをクリックします。
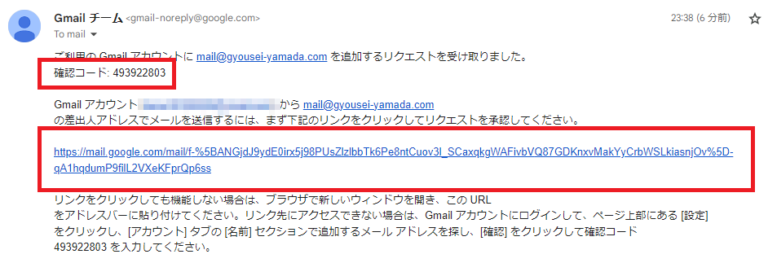
クリックすると画面が表示されますので「確認」をクリック。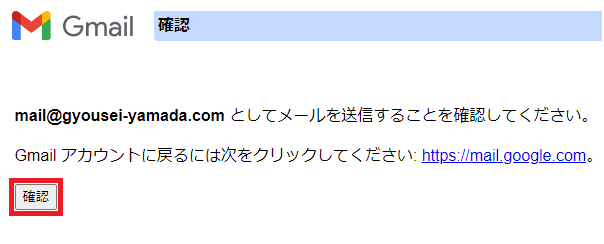
確認が完了しましたという表示がされます。これで送信設定は終了です。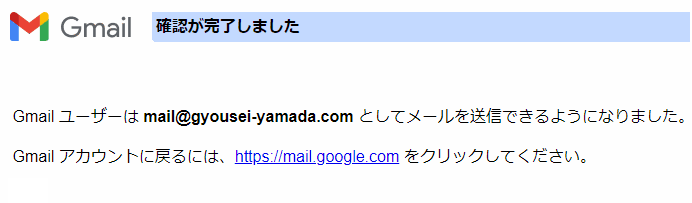
メール作成時にメールアドレスが表示されない場合
送信設定を完了されてから一度、Gmailが表示されているブラウザ画面の更新をおこなってください。ブラウザの画面を更新されないとメールアドレスが表示されない、メールが送信できないといったトラブルが起きるようです。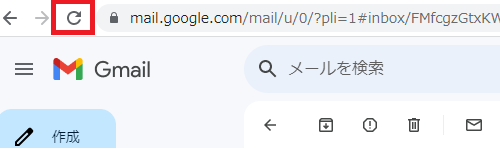
送信する際はフォームで差出人の項目の↓をクリックすることでメールアドレスの選択をおこなうことができます。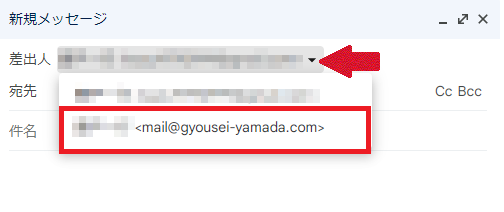
送信フォームもしくは返信フォームでメールアドレスが表示されない場合は宛先の部分をクリックしてください。メールアドレスが選択できるようになります。
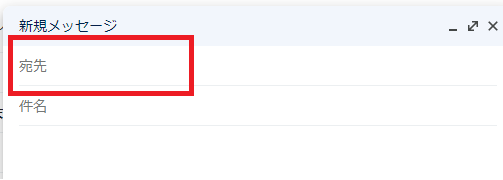
説明は以上となります。

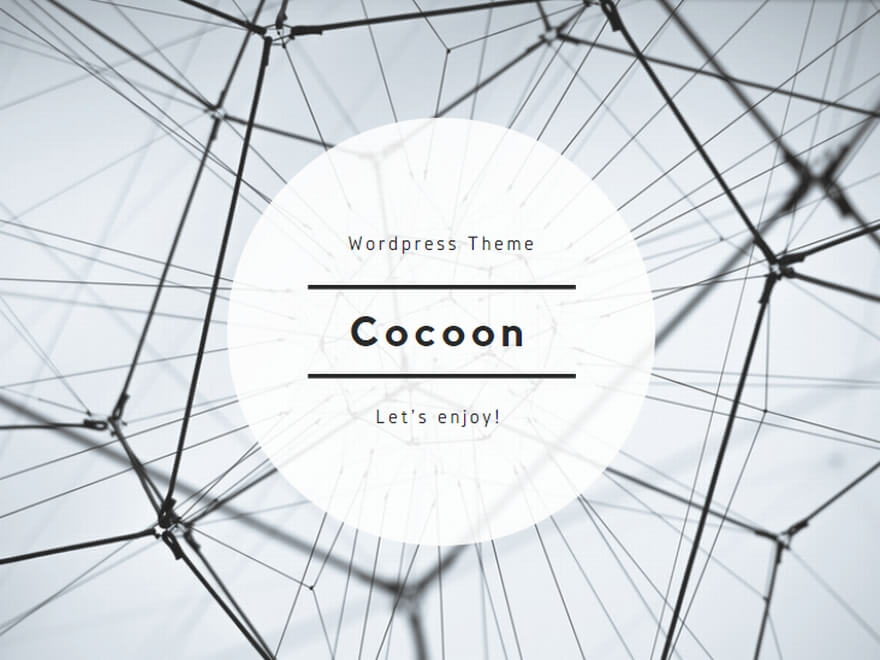
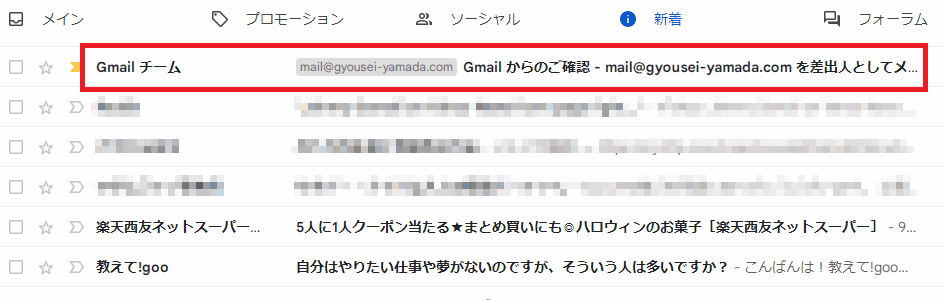
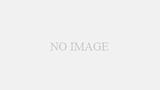
コメント一覧