360-total-securityのアンインストール(プログラムの削除)をおこなう方法を画像付きで説明をおこなっています。360-total-securityのアンインストールができない場合もご覧ください。
説明自体はWindows8になりますがWindows8、Windows8.1、Windows10、Windows11共通のアンインストール方法がありますのでそちらをご紹介しています。32ビット、64ビットの違いはないかと思います。
*Mac OS、Androidについては説明が違うと思いますので別のサイトをお探しください。
360-total-securityのアンインストール(プログラム削除)方法
360-total-securityのアンインストールをおこないます。スタート画面のアプリからアンインストールが可能ですが、Windows8、8.1、10,11と共通の方法としてパソコンのデスクトップ画面から右クリックをおこない、表示されたメニューから「個人設定」をクリックします。
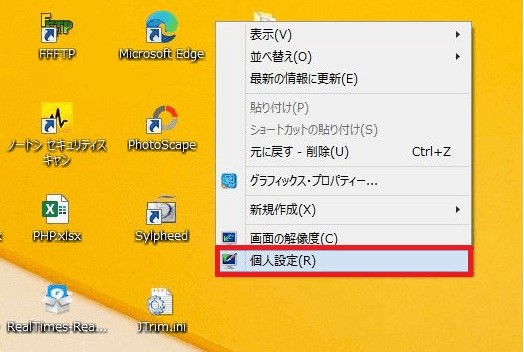
個人設定の画面から「コントロールパネルホーム」をクリックします。
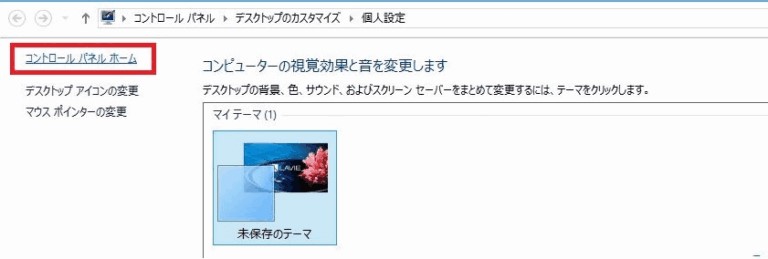
コントールパネルからプログラムの「アンインストール」をクリックします
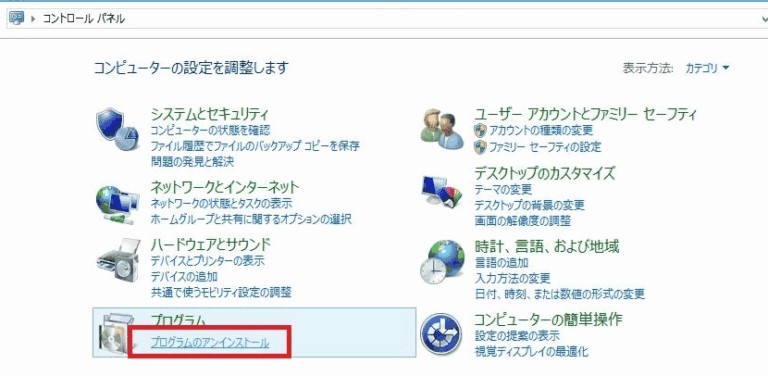
プログラムと機能という項目にインストールがされた「360-total-security」が表示されています。360-total-securityの表示の色が薄い水色で表示されていない場合は「360-total-security」を1回クリックしてください。
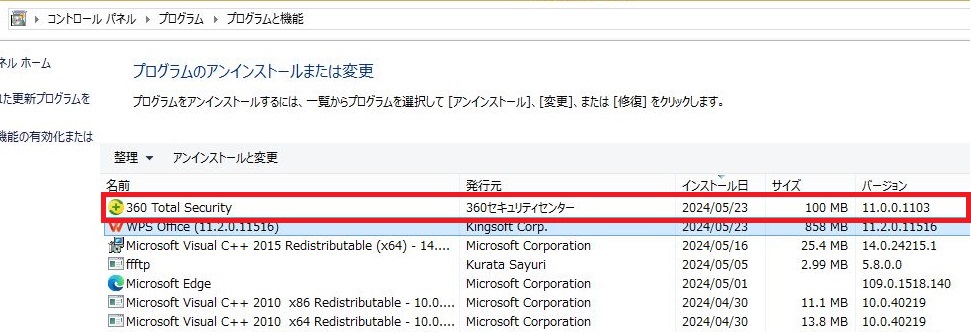
360-total-securityの表示の色が薄い水色のように変化します。
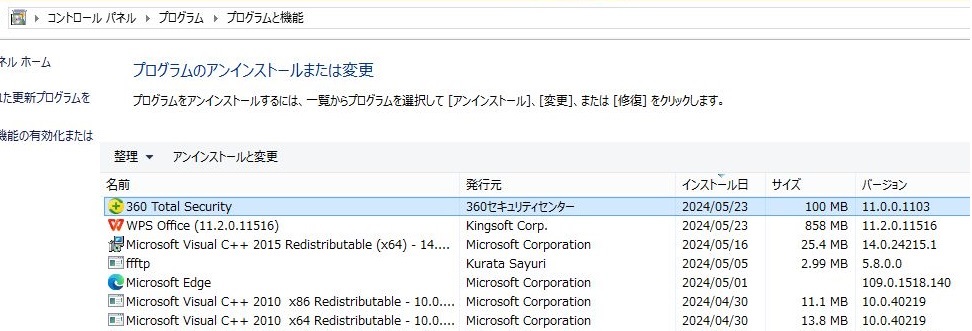
360 total securityの表示の色が薄い水色になった状態で、マウスのカーソルを合わせたまま右クリックをするとアンインストールという表示がされますので「アンインストールと変更」をクリックしてください。
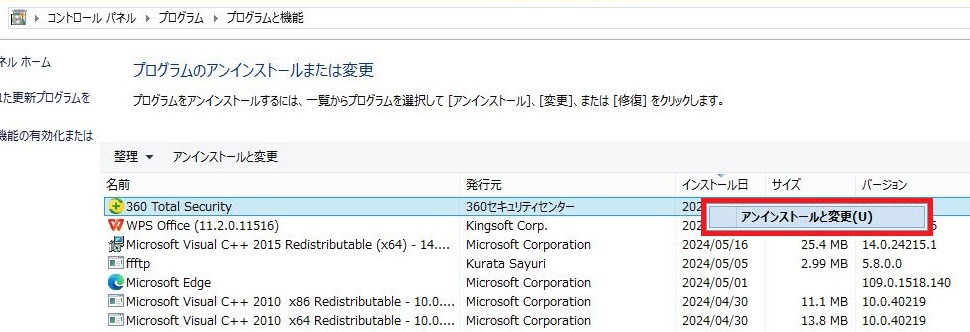
ディスクトップオーガナイザ、データ抹消という表示がされていますが『アンインストールを続行します』をクリックします。
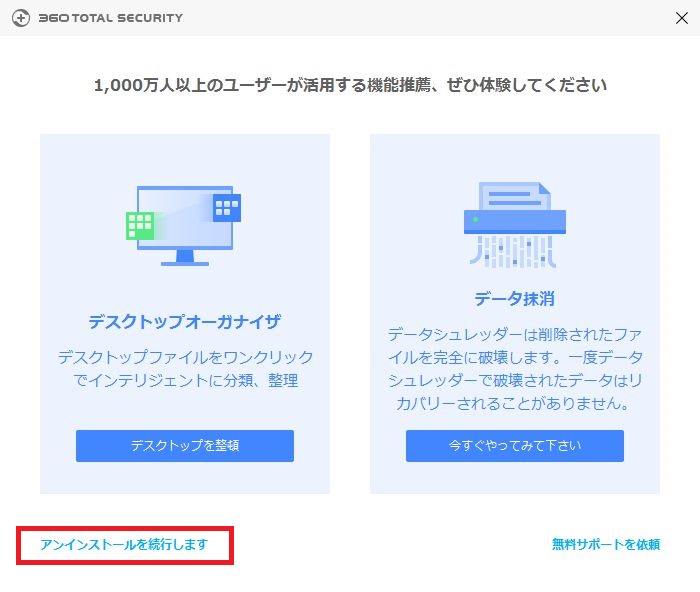
知っておくべきいくつかのことという表示がされていますが『次へ』をクリックします。
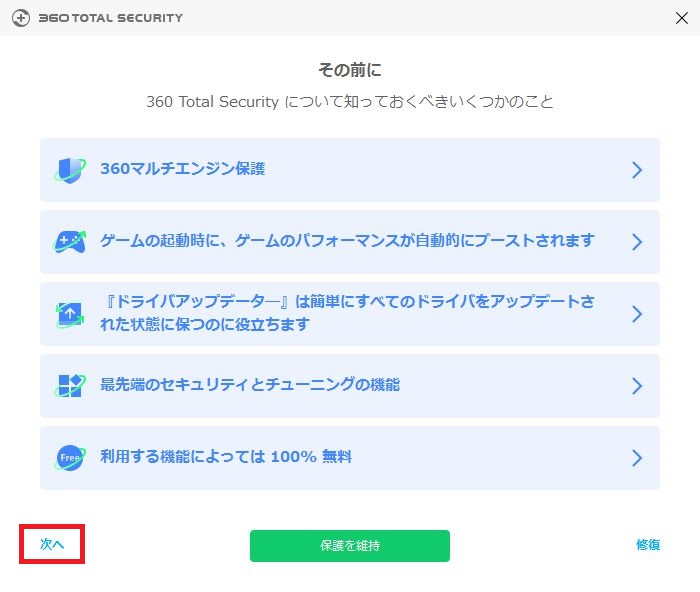
次のいずれかを実行して修正してくださいという表示がされていますが『アンインストール』をクリックしてください。
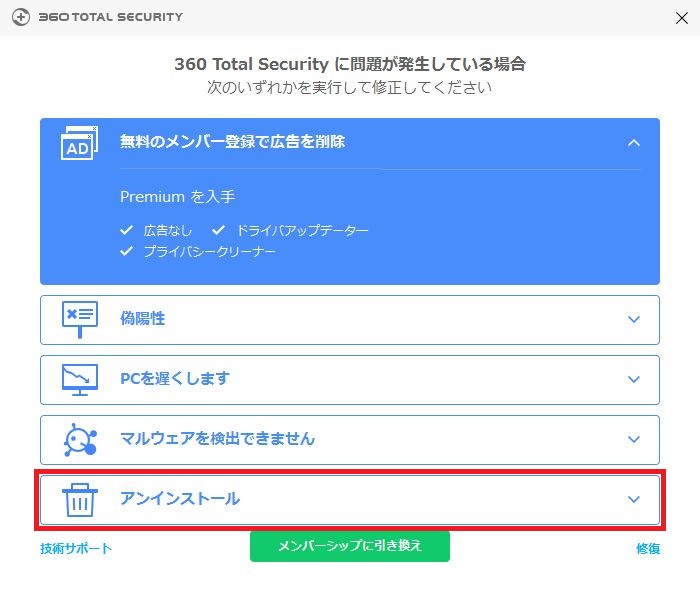
アンインストールをクリックすると水色に色が変わります。水色に色が変わった状態で『アンインストールを続行します』をクリックしてください。
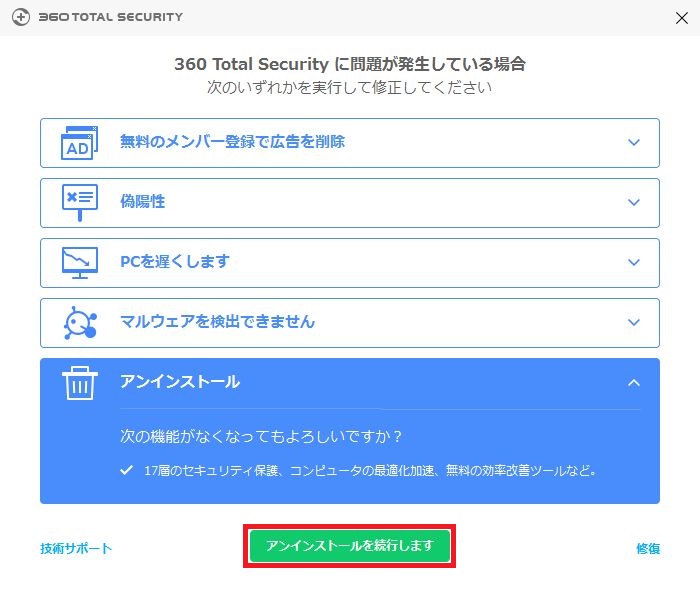
- 隔離ファイルの削除の□をクリックしチェックを入れます。(こちらはチェックを入れなくても問題はないかと思いますが今回は入れています)
- ゲームブースターの設定を削除するの□をクリックしチェックを入れます。
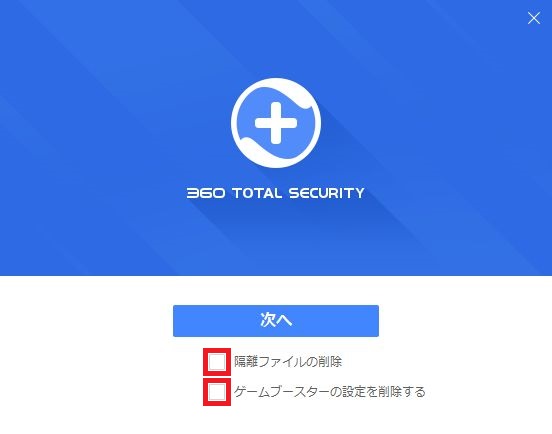
『次へ』をクリックします。
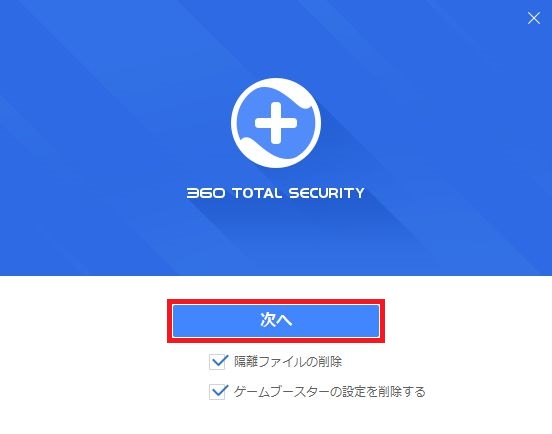
すべてのコーポネントを削除しますか?という表示で『はい』をクリックします。
アンインストールが開始されます。

アンインストールが完了したら『完了』をクリックして終了です。
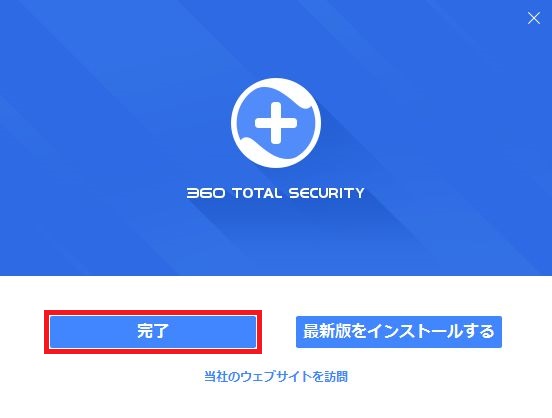
再起動後に異常があった場合
こちらでは1回のみでしたがアンインストール後に再起動をおこなうと画面上にコード(プログラム)が一瞬表示される場合があるようです。
またパソコンを立ち上げた(電源ボタンを押す)後にディスクトップ画面が表示され、
何らかのアプリ(こちらではchrome)などをクリックして立ち上げた後、ディスクトップ画面に何も表示されない場合があるかもしれません。
しばらく様子を見ても操作ができない場合は、電源ボタンを押して強制的に終了させて再起動をおこなってください。同じ状況が続く場合は、また再起動をおこなってみてください。
こちらの場合は再起動を2回ほど繰り返すことで正常に戻りましたが、Windows10、Windows11などでは何も問題が起こらない可能性もあります。


コメント一覧