Avira-Security(アビラ・セキュリティ)無料版ソフトウェア(アプリケーション)で、Windows8、Windows8.1、Windows10、Windows11の共通のアンインストール(プログラムの削除)の方法を画像付きで説明をおこなっています。Avira-Security(アビラ・セキュリティ)のアンインストールができない場合もご覧ください。
*Mac OSについては説明が違うと思いますので別のサイトをお探しください。
Avira-Security:受賞歴のある、すべてのデバイス用の幅広いセキュリティ、プライバシー、およびパフォーマンス ツールをお楽しみください。• アンチウイルス • VPN • System Speedup • モバイル & その他 今すぐダウンロード。
ウィルスソフトの「Avira」を削除しようと しても、アンインストーラもないし、エラー出て削除出来ない。 他のもので使ってる等のエラーが出ます。どうすれば出来ますか?
Yahoo!知恵袋:https://detail.chiebukuro.yahoo.co.jp/qa/question_detail/q1045688215
Avira-Security(アビラ・セキュリティ)アンインストール方法(プログラム削除)
Avira-Security(アビラ・セキュリティ)のアンインストールをおこないます。スタート画面のアプリからアンインストールが可能ですが、Windows8、Windows8.1、Windows10、Windows11と共通の方法として、パソコンのデスクトップ画面から右クリックをおこない、表示されたメニューから「個人設定」をクリックします。
他のソフトウェアのアンインストールをおこなった場合は、Avira-Security(アビラ・セキュリティ)のアンインストールができない場合がありますので先にパソコンの再起動をおこなってください。
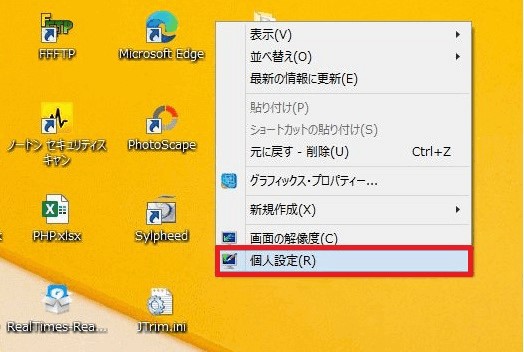
個人設定の画面から「コントロールパネルホーム」をクリックします。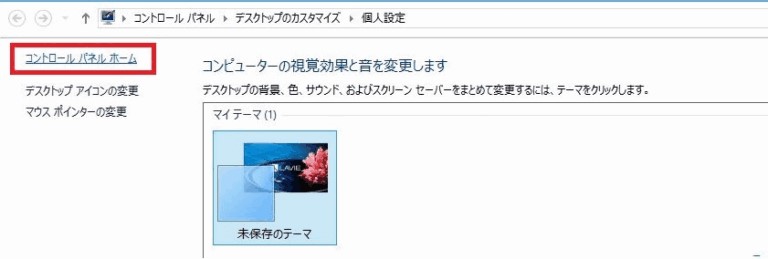
コントールパネルからプログラムの「アンインストール」をクリックします。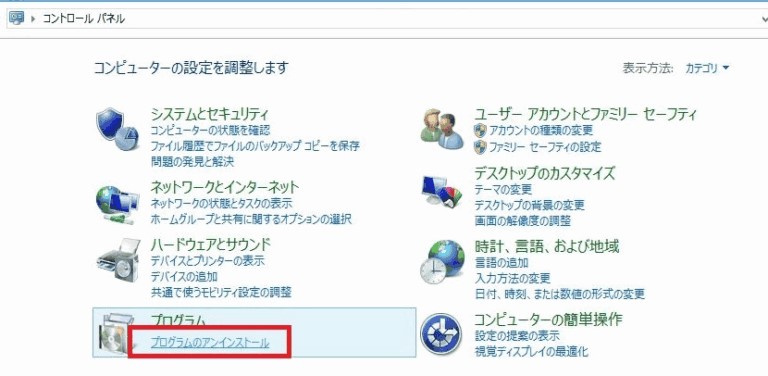
プログラムと機能という項目にインストールがされた「Avira-Security」が表示されています。Avira-Securityの表示の色が、薄い水色で表示されていない場合は「Avira-Security」を1回クリックしてください。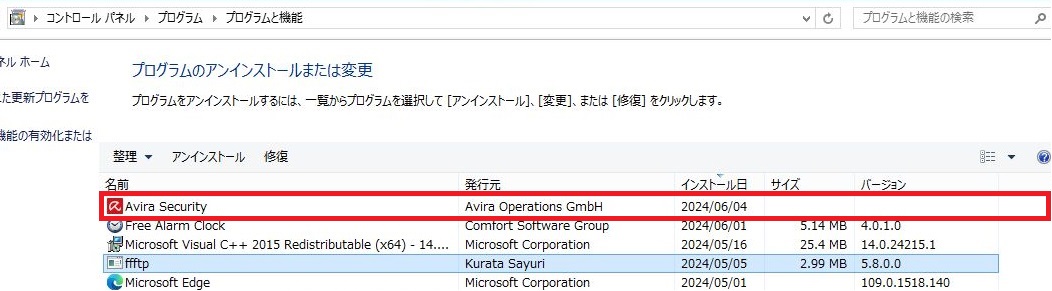
Avira-Free-Securityの表示の色が薄い水色なります。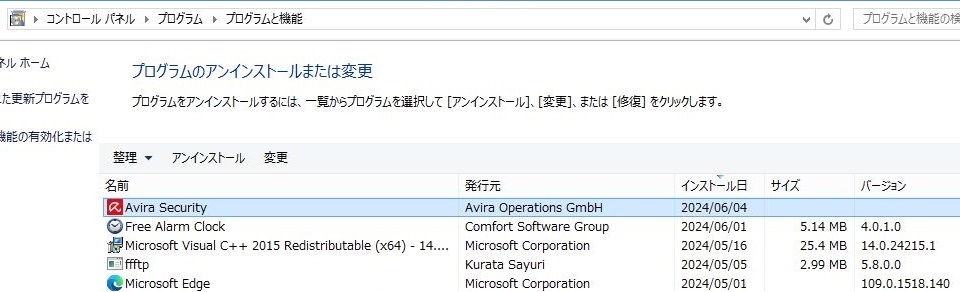
マウスのカーソルを合わせたまま右クリックをするとアンインストールという表示がされますので「アンインストール」をクリックしてください。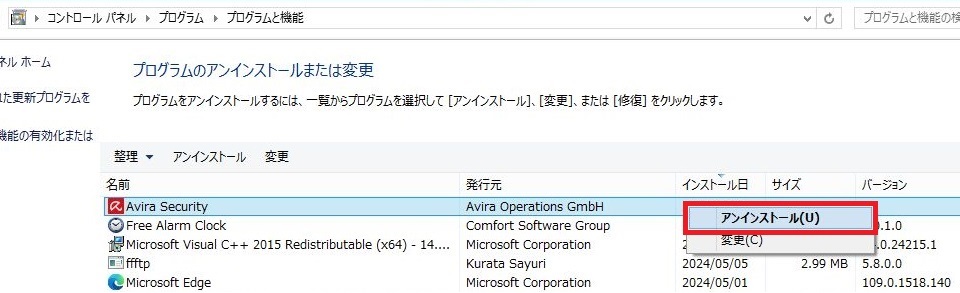
何をしますか?という表示がされます。アンインストール(デバイスからAviraを削除する)という表示をクリックします。
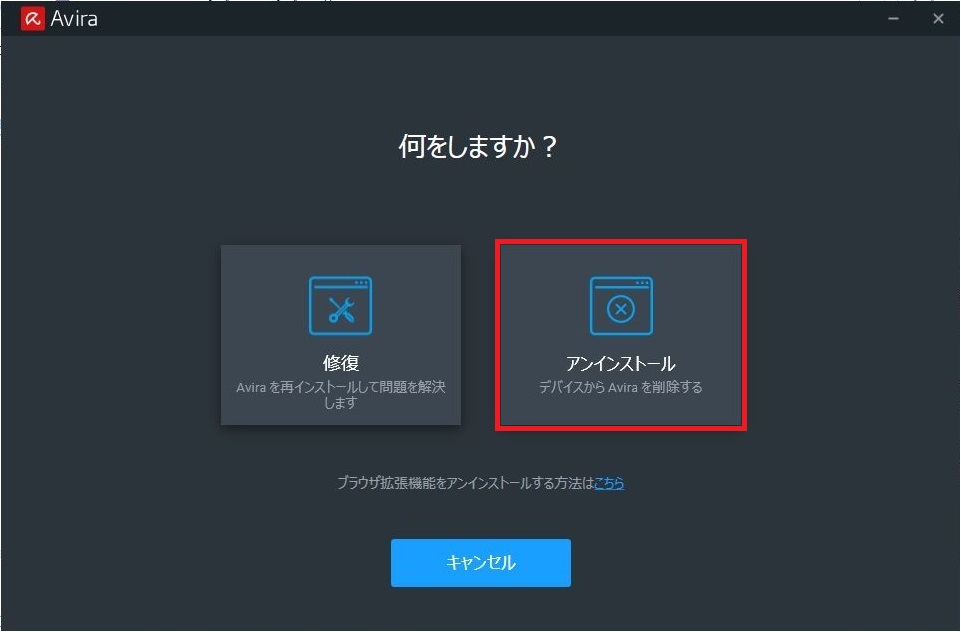
- アンケートに答える方は答えてから『次へ』をクリックしてください。
- アンケートを答えない方は『アンケートをスキップ』をクリックしてください。
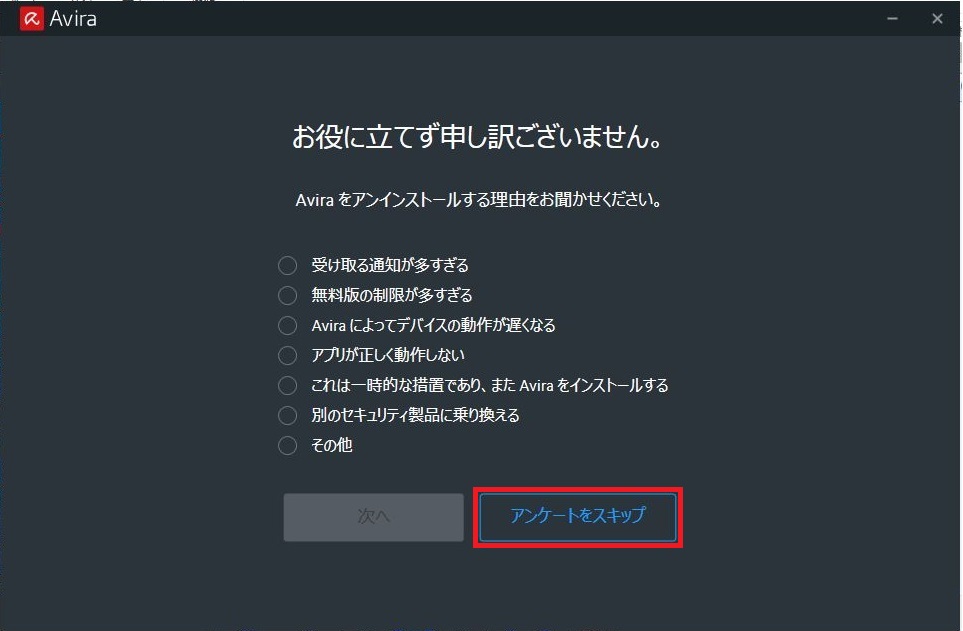
アンインストールが開始されます。
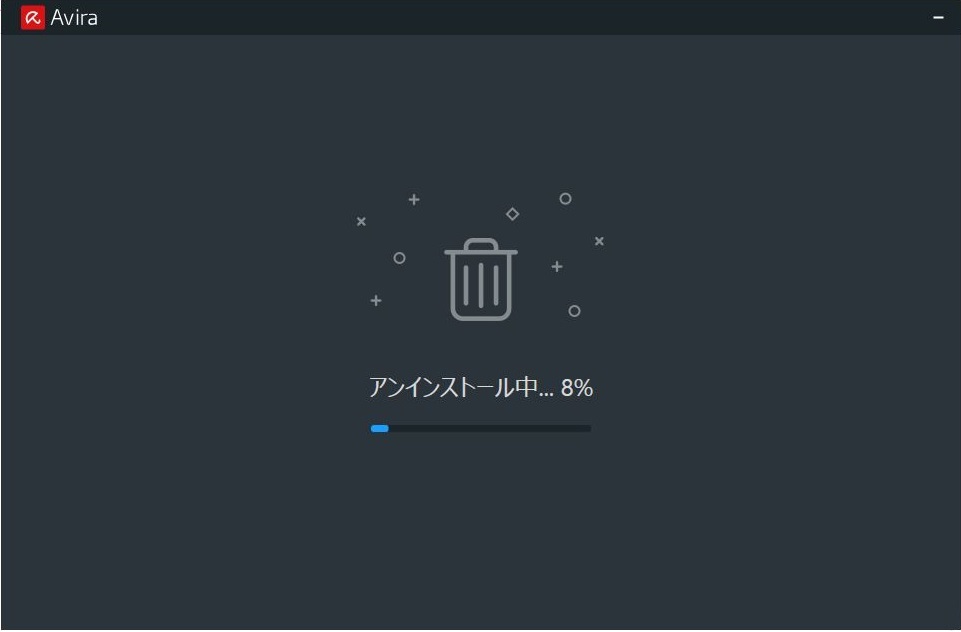
アンインストールが完了しました。
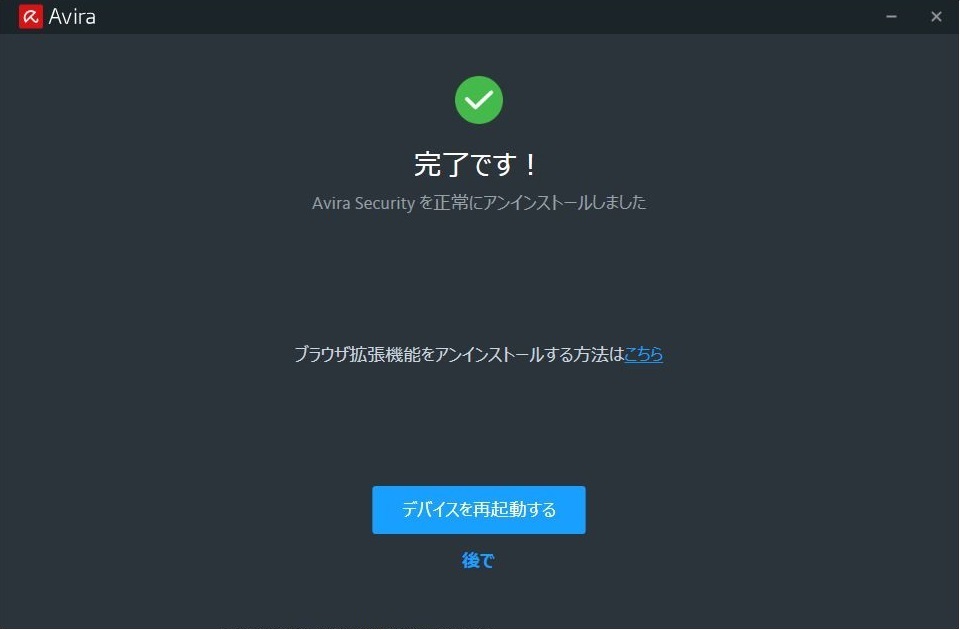
『ブラウザ拡張機能をアンインストールをおこなう方法はこちら』をクリックされても、以下のようなサイトの表示がされます。
英語表記から日本語に変更することは可能ですが、わかりにくいのでchromeブラウザについてはこちらのページの下で削除方法の説明をおこなっています。
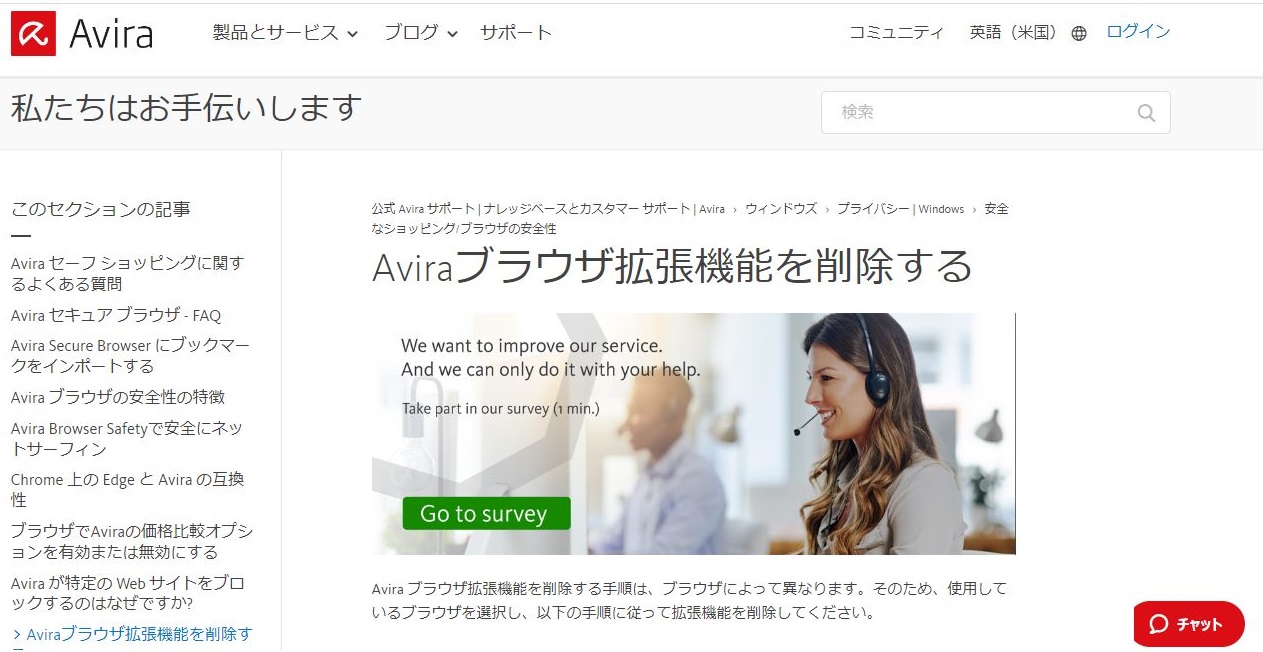
Microsoft-Edge-WebViews2-Runtimeアンインストール方法(プログラム削除)
Avira-Free-Securityソフトウェア(アプリケーション)のアンインストールをおこなった後、パソコンの再起動をされていない方は再起動をおこなってください。再起動をされないとMicrosoft-Edge-WebViews2-Runtimeのアンインストールがおこなえません。
Microsoft-Edge-WebViews2-Runtimeソフトウェア(アプリケーション)のアンインストールをおこないます。スタート画面のアプリからアンインストールが可能ですが、Windows8、Windows8.1、Windows10、Windows11と共通の方法として、
パソコンのデスクトップ画面から右クリックをおこない、表示されたメニューから「個人設定」をクリックします。
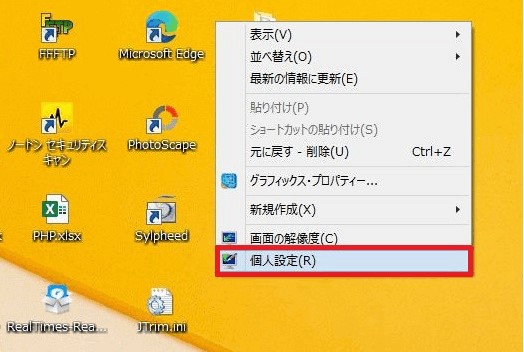
個人設定の画面から「コントロールパネルホーム」をクリックします。
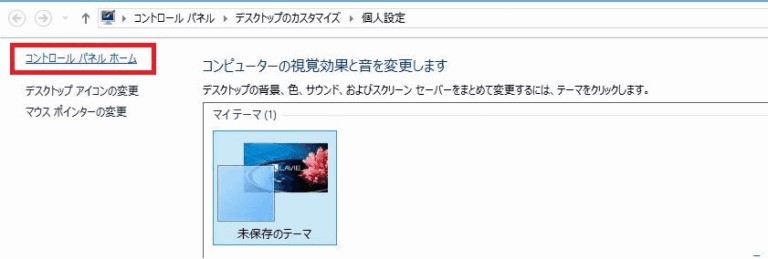
コントールパネルからプログラムの「アンインストール」をクリックします。
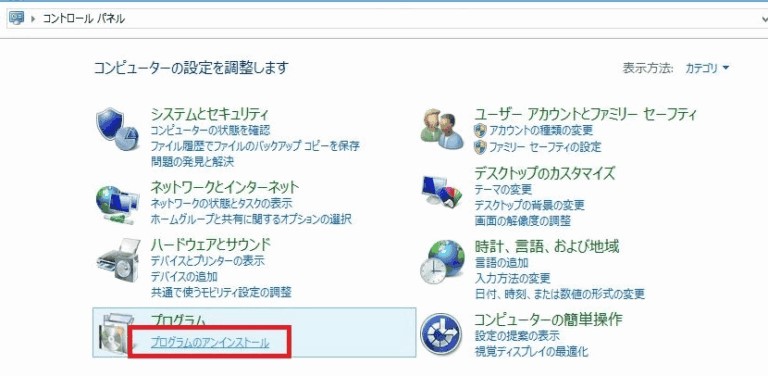
プログラムと機能という項目にインストールがされた「Microsoft-Edge-WebViews2-Runtime」が表示されています。Microsoft-Edge-WebViews2-Runtimeの表示の色が、薄い水色で表示されていない場合は「Microsoft-Edge-WebViews2-Runtime」を1回クリックしてください。
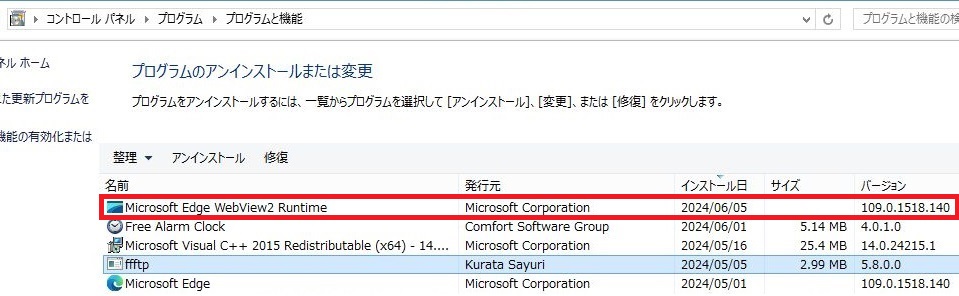
Microsoft-Edge-WebViews2-Runtimeの表示の色が薄い水色なります。
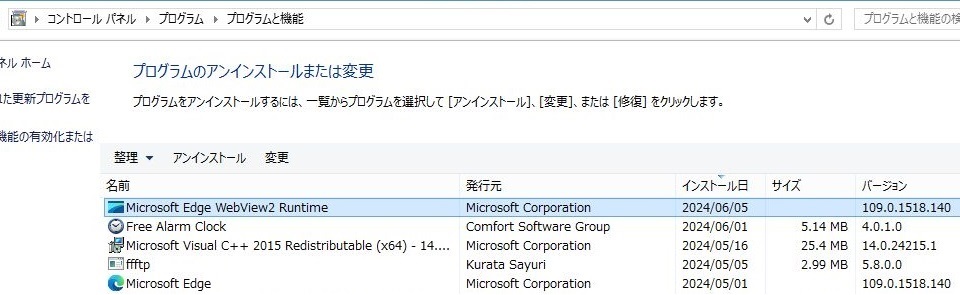
マウスのカーソルを合わせたまま右クリックをするとアンインストールという表示がされますので「アンインストール」をクリックしてください。
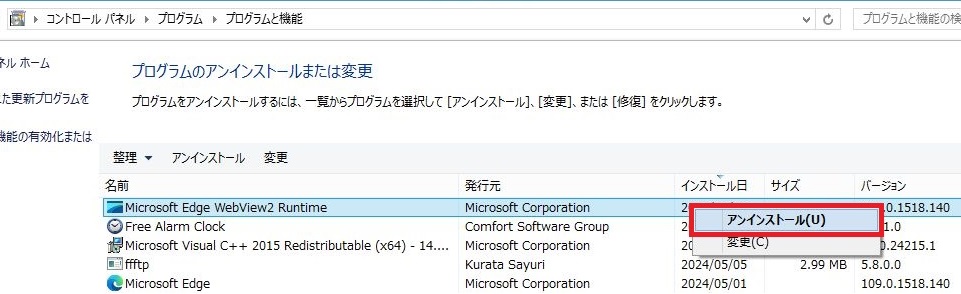
『アンインストール』をクリックしてください。アンインストールが開始されすぐに終了します。
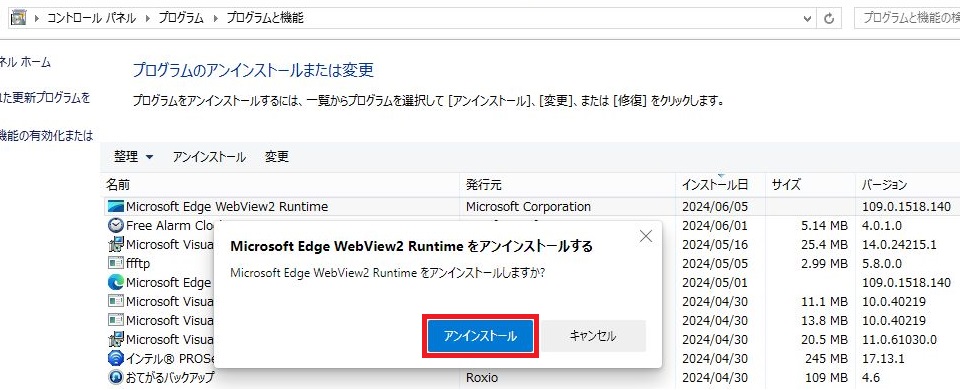
Aviraブラウザ拡張機能の削除方法
chromeブラウザにAvira-Browser-Safety、Avira-Password-Manager、Avira-Safe-Shoppingをインストールされ削除をおこないたい場合、chromeブラウザを立ち上げて一番右に表示がされてある『設定』をクリックします。
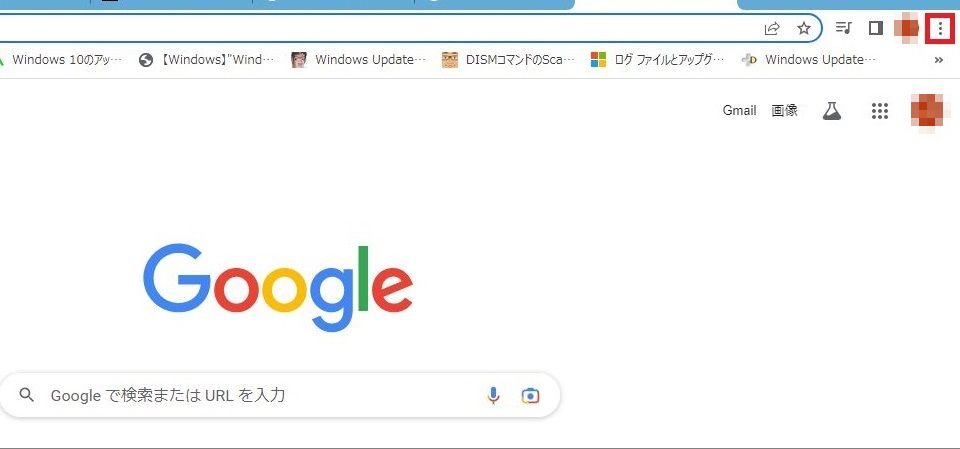
メニューから『その他のツール』をクリックします。
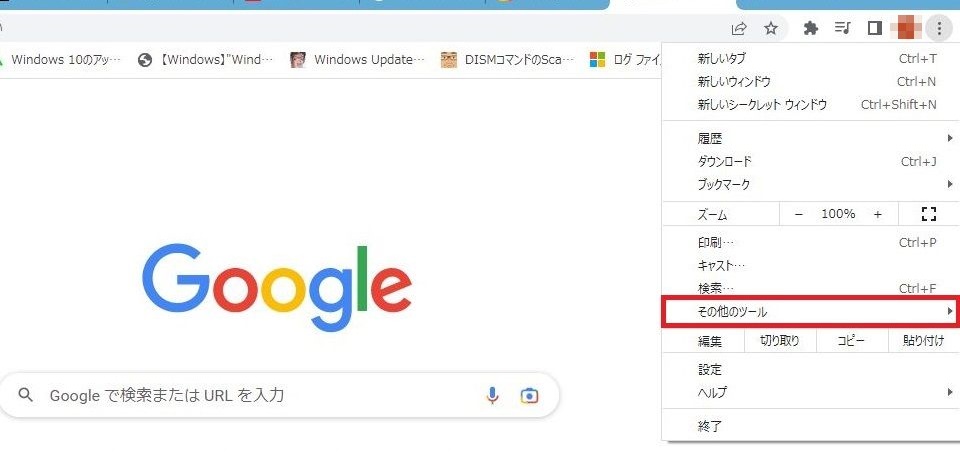
メニューから『拡張機能』をクリックします。
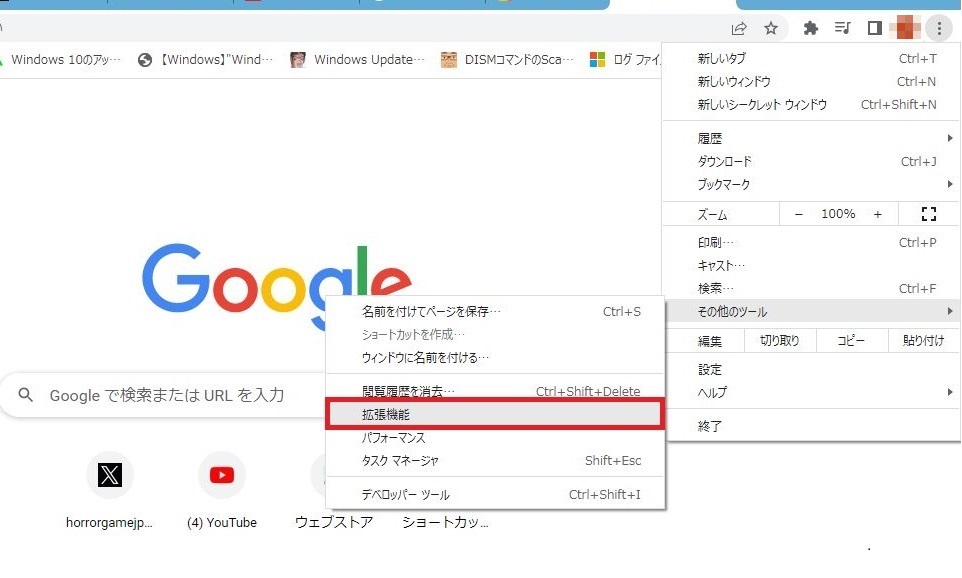
削除例としてAvira-Browser-Safety の『削除』をクリックします。
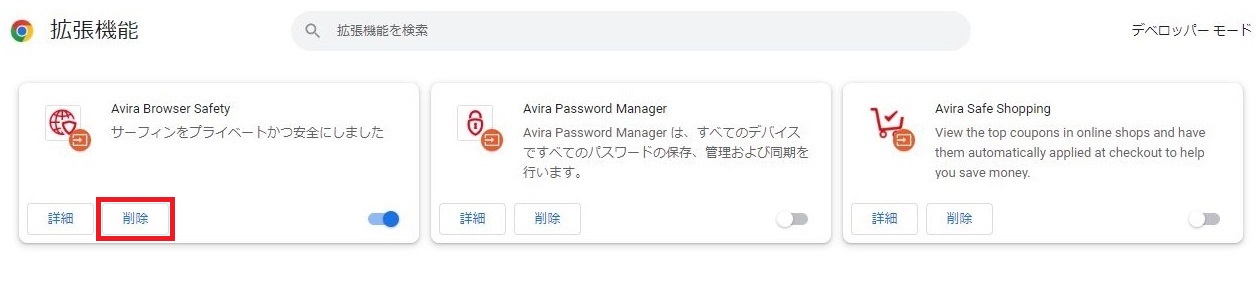
右側に表示されたAvira-Browser-Safetyを削除しますか?という表示の『削除』をクリックします。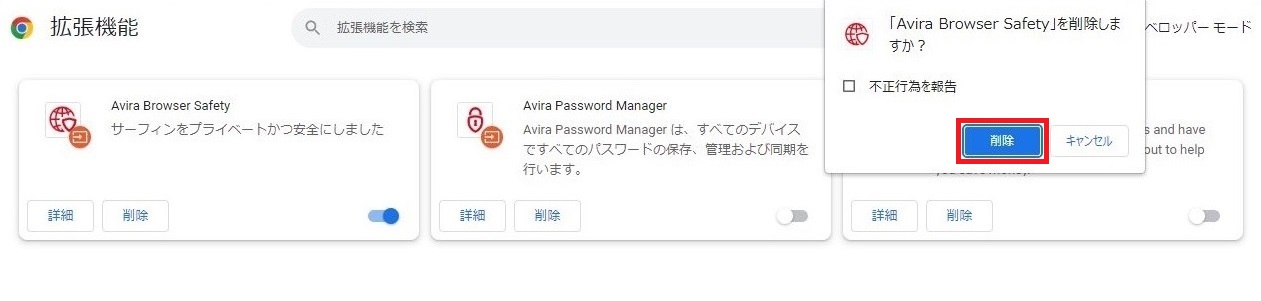 サイトが表示され、お目にかかれなくなるのは残念です。Avira-Browser-Safety をアンインストールする理由という表示がされます。
サイトが表示され、お目にかかれなくなるのは残念です。Avira-Browser-Safety をアンインストールする理由という表示がされます。
- 下に入力項目が表示されていますが入力をおこなう必要はありません。
- こちらのページについては閉じても問題はありません。
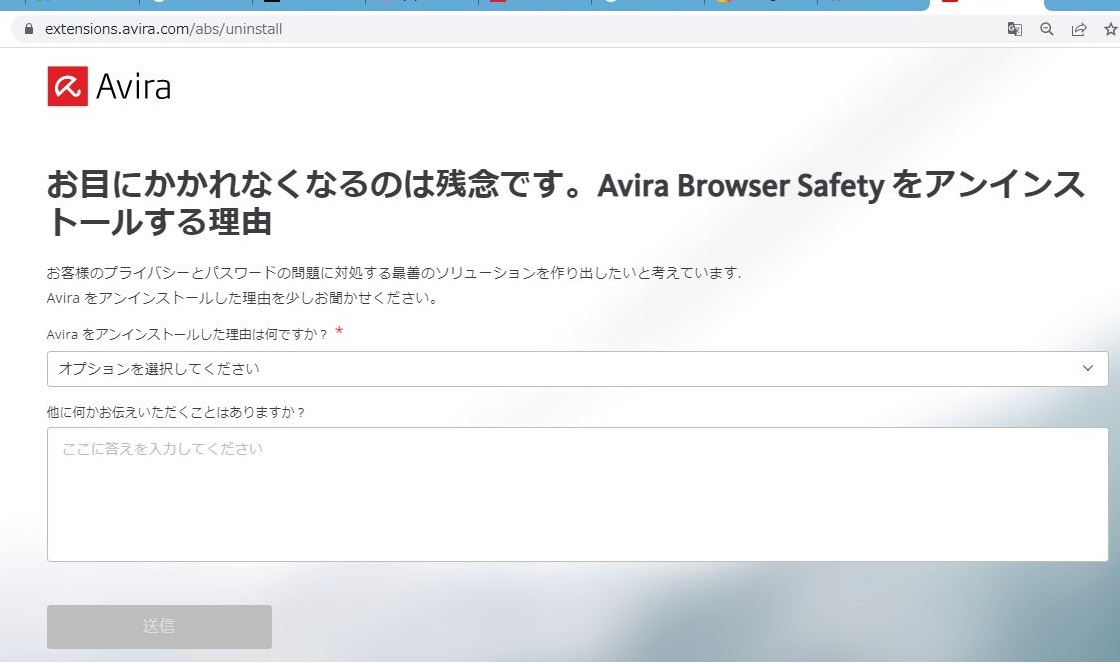
もう一度拡張機能の表示を確認するとAvira-Browser-Safetyアプリは削除されています。残りの2つに関しても同じことを繰り返せば削除をおこなうことができます。
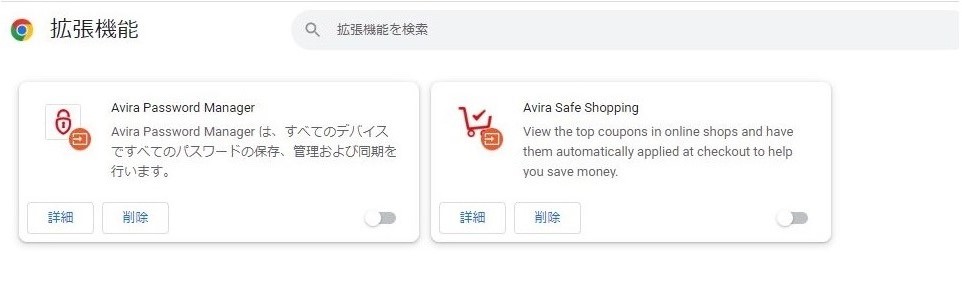


コメント一覧