Advanced-SystemCareもしくはAdvanced-SystemCare-UItimateのアンインストール(プログラムの削除)をおこなう方法を画像付きで説明をおこなっています。アンインストールができない場合もご覧ください。
Advanced-SystemCareもしくはAdvanced-SystemCare-UItimateアンインストール方法
- ゴムプレイヤーをインストールされた際に同時にインストールがされたのがAdvanced-SystemCareという名称でした。
- Advanced-SystemCareのサイトから直接インストールをおこなった場合はAdvanced-SystemCare-UItimateという名称でした。
上記の2つはアンインストール時に表示される内容が若干違いましたので説明を分けています。
Advanced-SystemCareの場合
Advanced-SystemCareのアンインストールをおこないます。スタート画面のアプリからアンインストールが可能ですが、Windows8、8.1、10,11と共通の方法としてパソコンのデスクトップ画面から右クリックをおこない、表示されたメニューから「個人設定」をクリックします。
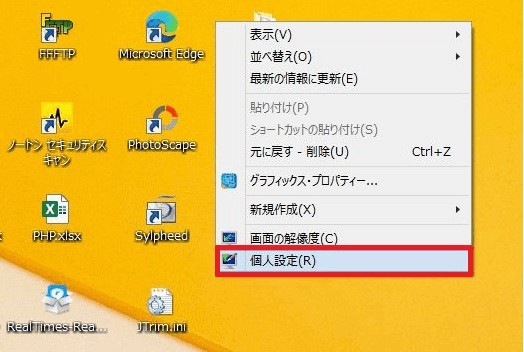
個人設定の画面から「コントロールパネルホーム」をクリックします。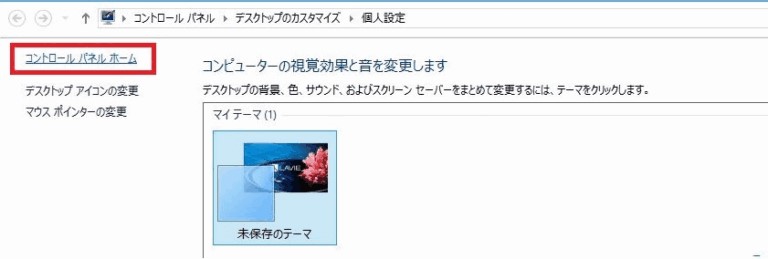
コントールパネルからプログラムの「アンインストール」をクリックします。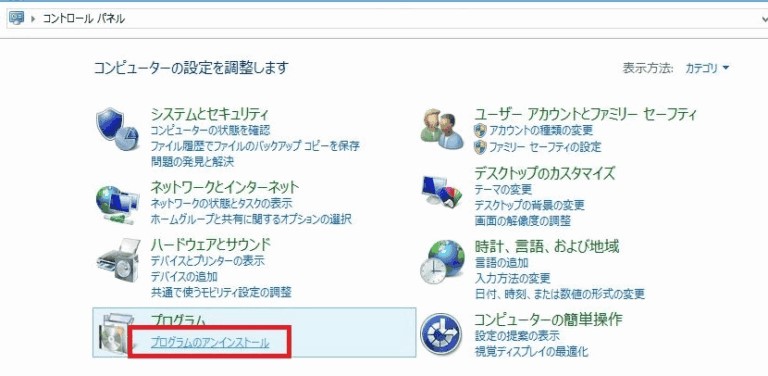
プログラムと機能という項目にインストールがされた「Advanced-SystemCare」が表示されています。Advanced-SystemCareの表示の色が薄い水色で表示されていない場合は「Advanced-SystemCare」を1回クリックしてください。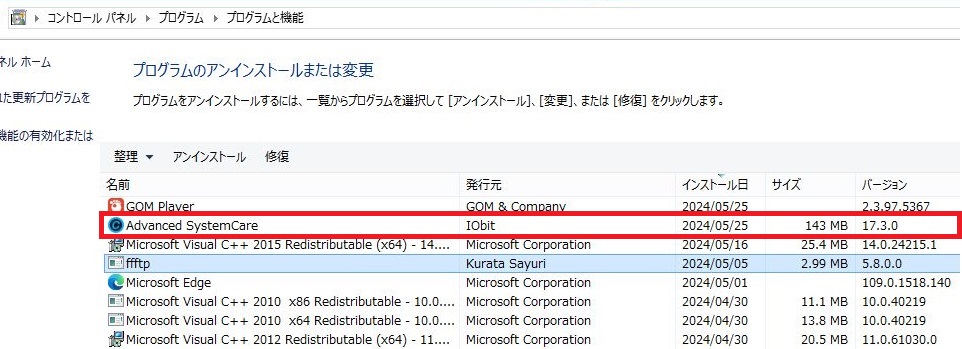
Advanced-SystemCareの表示の色が薄い水色のように変化します。
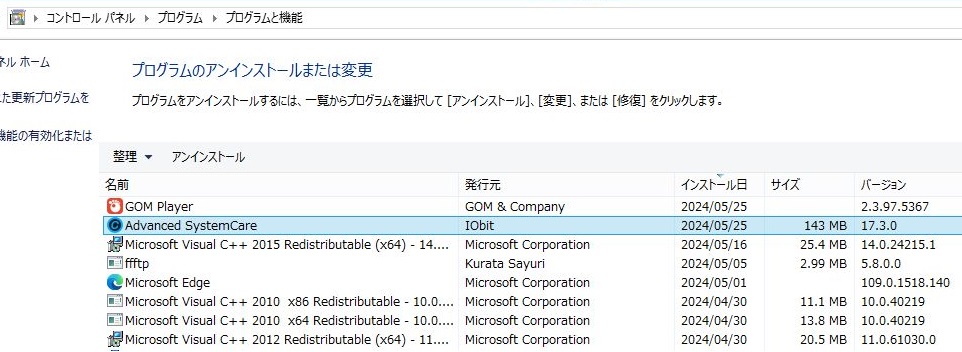 Advanced-SystemCareの表示の色が薄い水色になった状態で、マウスのカーソルを合わせたまま右クリックをするとアンインストールという表示がされますので「アンインストール」をクリックしてください。
Advanced-SystemCareの表示の色が薄い水色になった状態で、マウスのカーソルを合わせたまま右クリックをするとアンインストールという表示がされますので「アンインストール」をクリックしてください。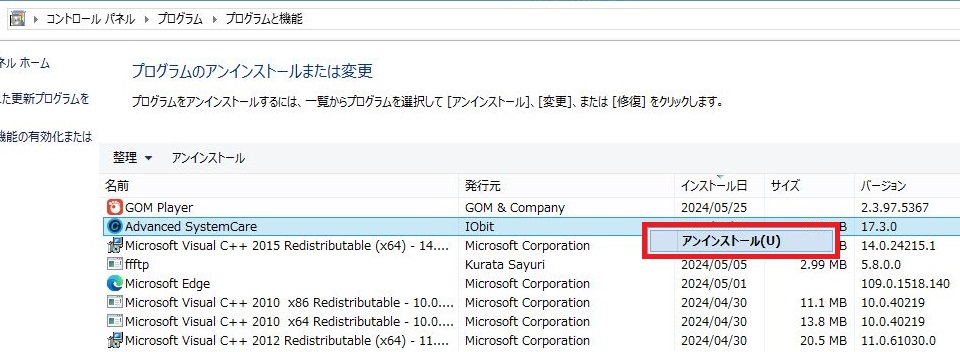
Are you sure you want to uninstall the program?(日本語訳:プログラムをアンインストールしてもよろしいですか?)と表示がされます。『今すぐアンインストールする』をクリックします。
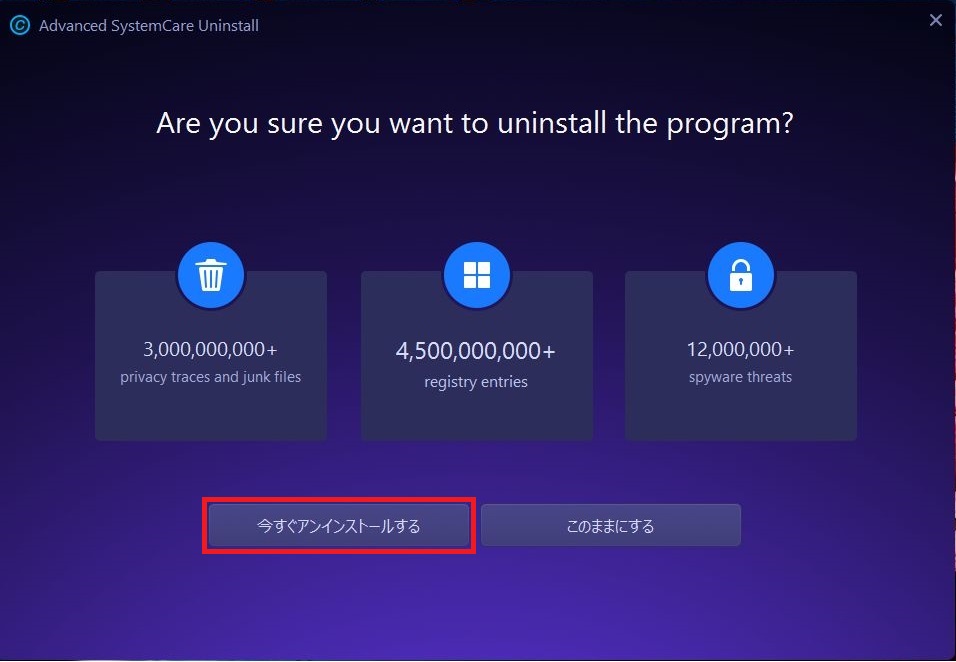
削除したいファイルを選択してくださいという表示がされます。
- 設定ファイルの□をクリックし☑を入れます。
- ライセンスファイルの□をクリックし☑を入れます。
- バックアップファイルの□をクリックし☑を入れます。
- システムで使用する拡張子(削除することはお勧めしません)の□をクリックし☑を入れます。
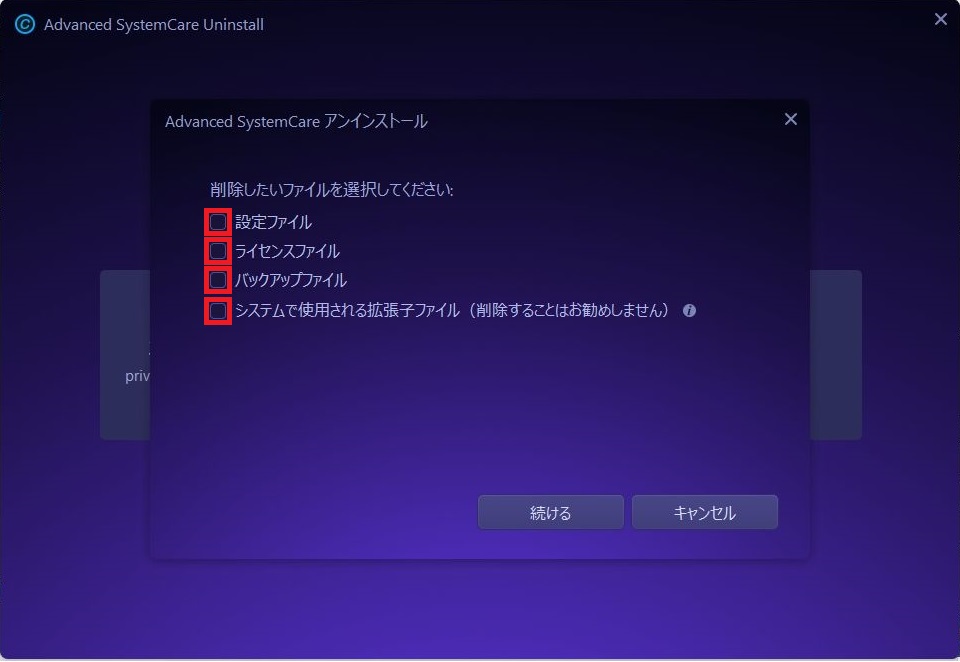
☑を入れた状態で『続ける』をクリックします。
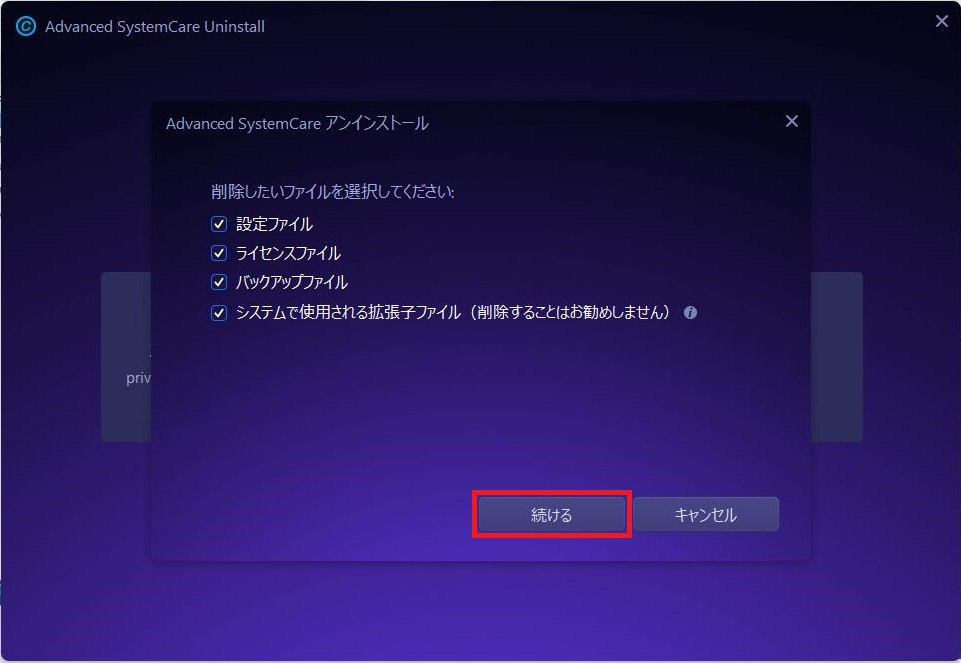
アンストールが開始されます。アンインストールが完了すると、ご使用のコンピューターから正常に削除されましたという表示がされます。『OK』をクリックして終了です。
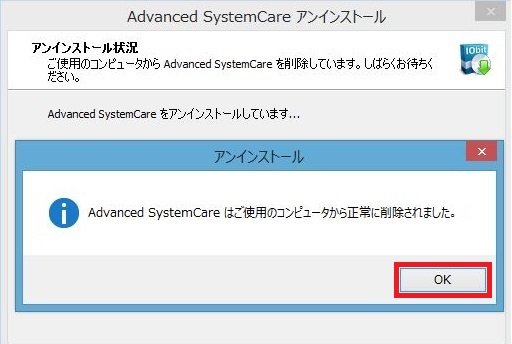
Advanced-SystemCare-UItimateの場合
Advanced-SystemCare-UItimateのアンインストールをおこないます。スタート画面のアプリからアンインストールが可能ですが、Windows8、8.1、10,11と共通の方法としてパソコンのデスクトップ画面から右クリックをおこない、表示されたメニューから「個人設定」をクリックします。
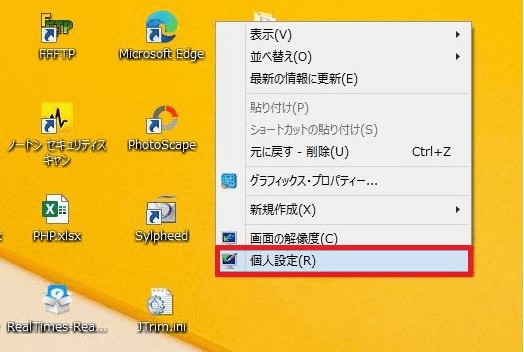
個人設定の画面から「コントロールパネルホーム」をクリックします。
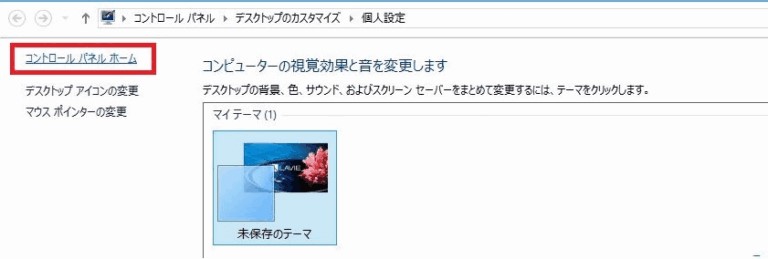
コントールパネルからプログラムの「アンインストール」をクリックします。
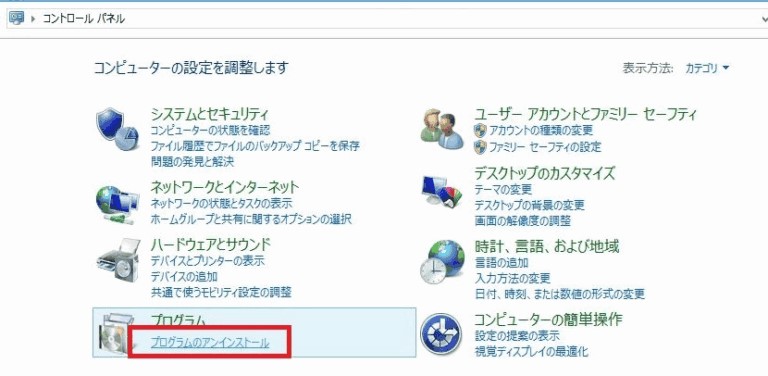
プログラムと機能という項目にインストールがされた「Advanced-SystemCare-UItimate」が表示されています。Advanced-SystemCare-UItimateの表示の色が薄い水色で表示されていない場合は「Advanced-SystemCare-UItimate」を1回クリックしてください。
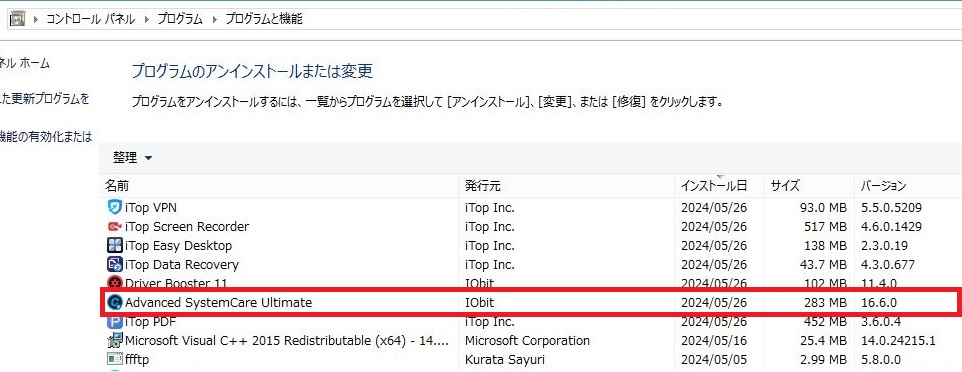
Advanced-SystemCare UItimateの表示の色が薄い水色になった状態で、マウスのカーソルを合わせたまま右クリックをするとアンインストールという表示がされますので「アンインストール」をクリックしてください。
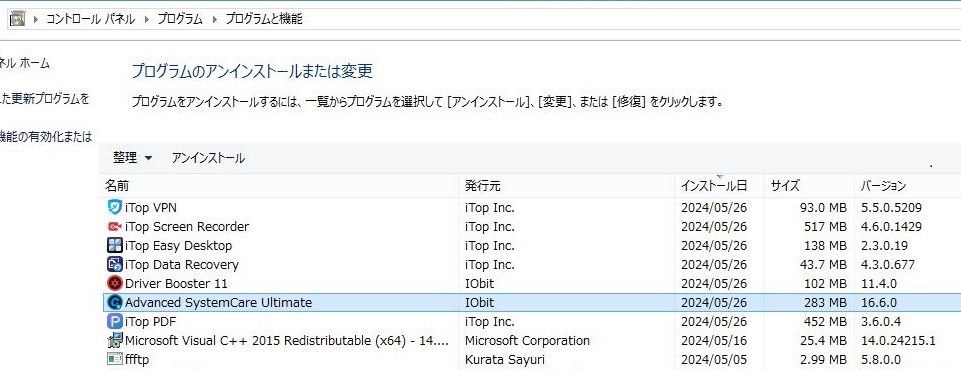
Advanced-SystemCare UItimateの表示の色が薄い水色になった状態で、マウスのカーソルを合わせたまま右クリックをするとアンインストールという表示がされますので「アンインストール」をクリックしてください。
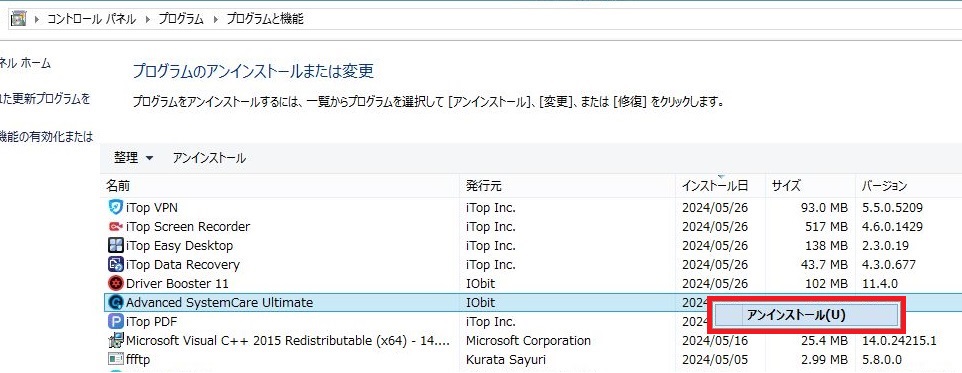
Install Advanced SystemCare Free instead to continue cleaning and optimizing your PC (日本語訳:PC のクリーニングと最適化を続けるには、代わりに Advanced SystemCare Free をインストールしてください)『Just Uninstall』(日本語訳:アンインストールするだけ)をクリックします。
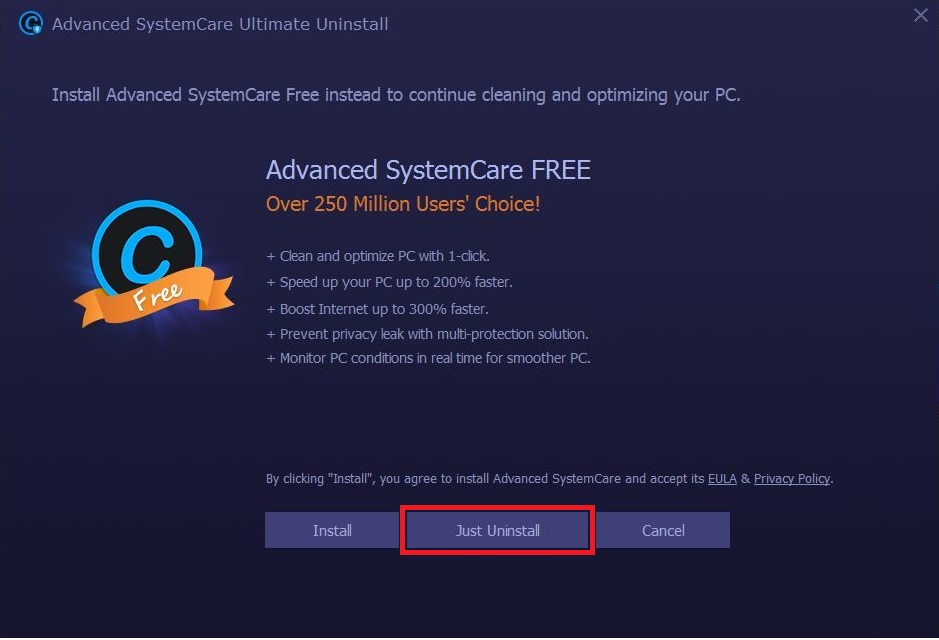
Choose the data you want to remove(日本語訳:削除したいデータを選択してください)
- Configuration files (設定ファイル)の□をクリックし☑を入れます。
- License files(ライセンスファイル)の□をクリックし☑を入れます。
- Backup files (バックアップファイル)の□をクリックし☑を入れます。
- Ouarantined files (システムで使用する拡張子)(削除することはお勧めしません)の□をクリックし☑を入れます。
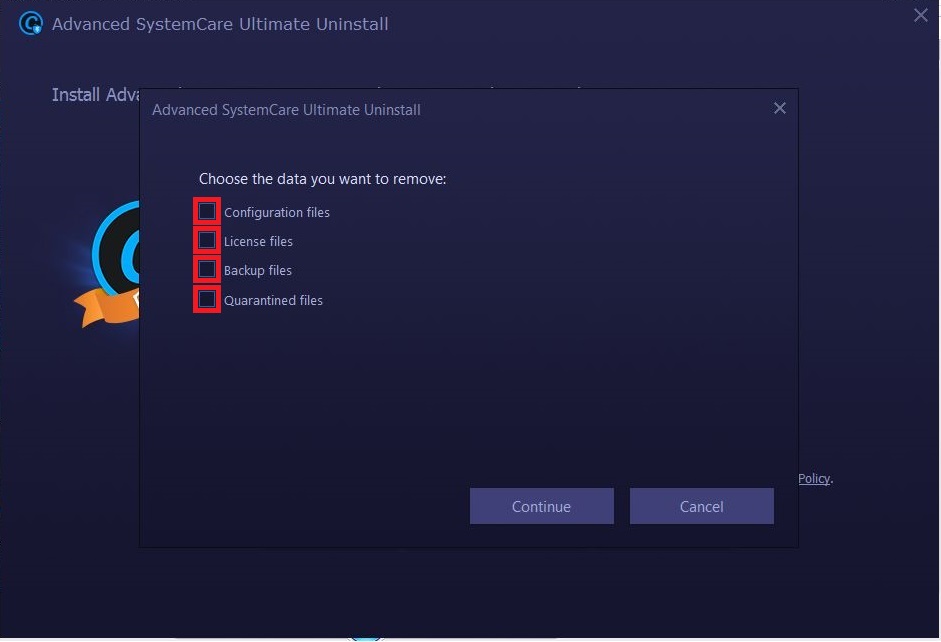
☑を入れた状態で『Continue』(日本語訳:続く)をクリックします。
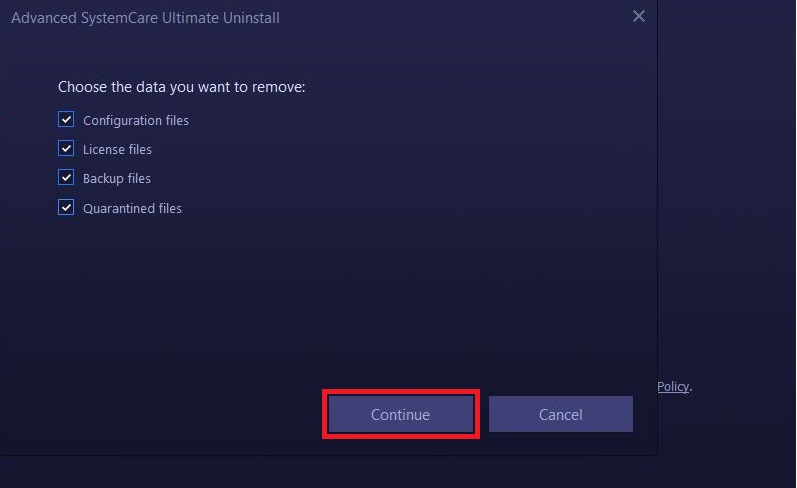
Advanced-SystemCare UItimateのアンインストールが開始されます。アンインストールが完了すると
- ご使用のコンピューターから正常に削除されましたと表示がされた場合は『OKをクリック』してください。
- いくつかの項目が削除できませんでした。手動で削除してください。と表示がされた場合でも『OKをクリック』してください。
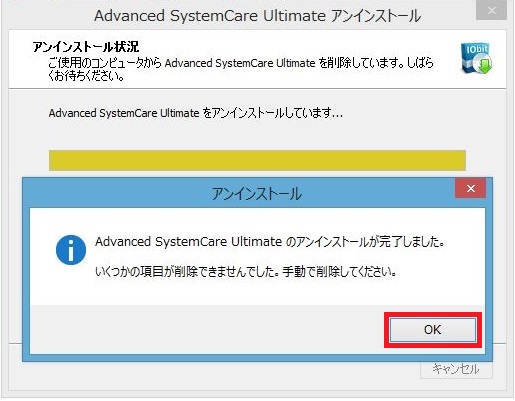
いくつかの項目が削除できませんでした。手動で削除してくださいと表示がされた場合
手動で関連したフォルダの削除をこないますが、このまま対象のフォルダの削除をおこなっても使用中なので削除をおこなうことができませんという表示がされますので、
一度パソコンの再起動をおこなってください。その後、パソコンのデスクトップ画面から右クリックをおこない表示されたメニューから「個人設定」をクリックします。
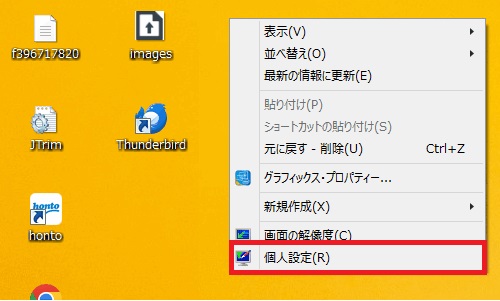
パソコンアイコンの↓という矢印をクリックすると、下の画面のようにメニューが表示されますので「PC」をクリックします。
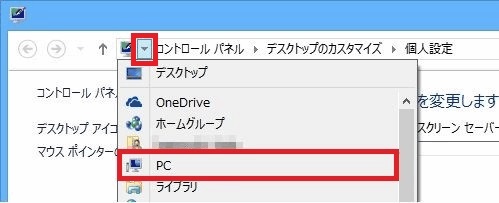
PCから「Windows OS(C:)」をクリックします。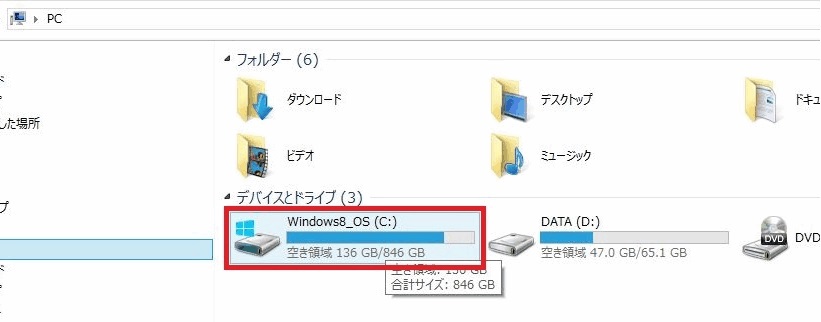
Windows OS(C:)から『Program Files(x86もしくはx64)』フォルダをダブル(2回連続)クリックします。
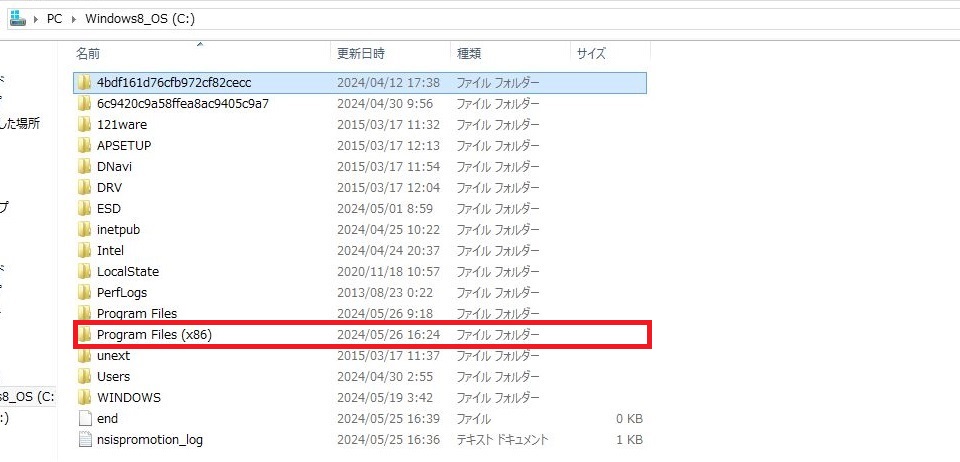
IObitというフォルダの中にAdvanced-SystemCare UItimateに関連したファイルが入っています。IObitのフォルダごと削除をおこないます。
IObitoの表示の色が薄い水色で表示されていない場合は「IObit」を1回クリックしてください。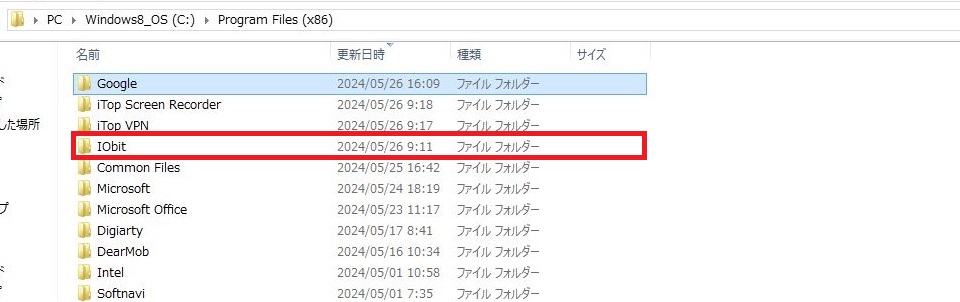
IObitの表示の色が薄い水色のように変化します。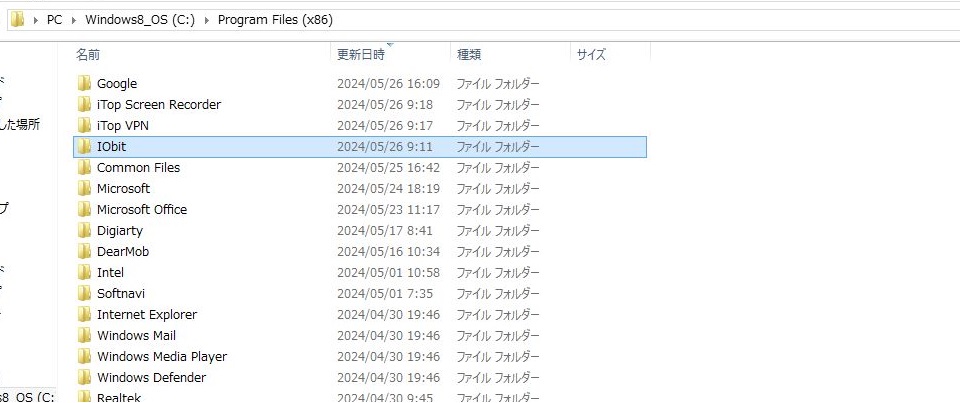
右クリックをおこなって「削除」をクリックしてください。これでIObitフォルダが削除されます。
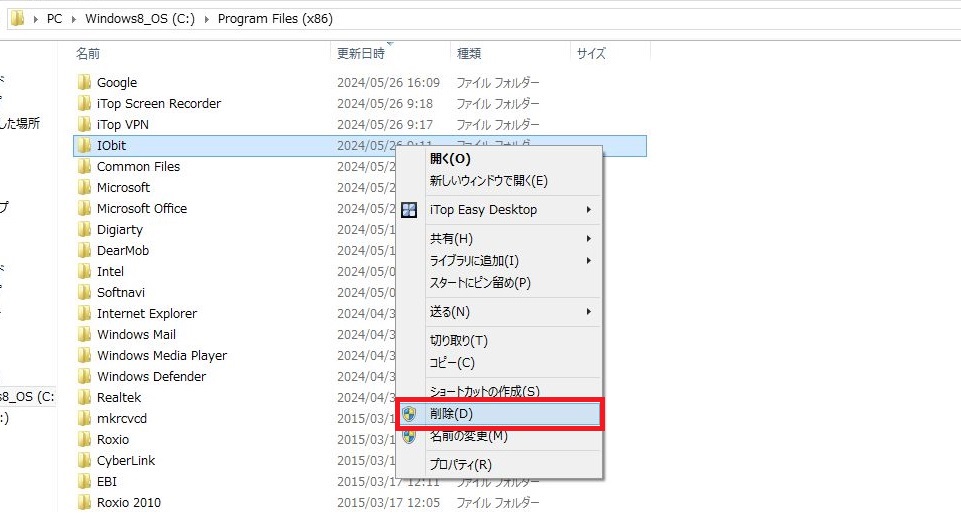


コメント一覧