Skype(スカイプ)全世界無料のビデオ通話でつながりを保つソフトウェアのWindows8、8.1、10,11と共通のアンインストール方法(プログラムの削除)を画像付きで説明をおこなっています。Skype(スカイプ)のアンインストールができない場合もご覧ください。
*Mac OS、携帯(モバイル版)については説明が違うと思いますので別のサイトをお探しください。
Skype(スカイプ)ソフトウェア アンインストール(削除)方法
Skype(スカイプ)のアンインストールをおこないます。スタート画面のアプリからアンインストールが可能ですが、Windows8、8.1、10,11と共通の方法としてパソコンのデスクトップ画面から右クリックをおこない、表示されたメニューから「個人設定」をクリックします。
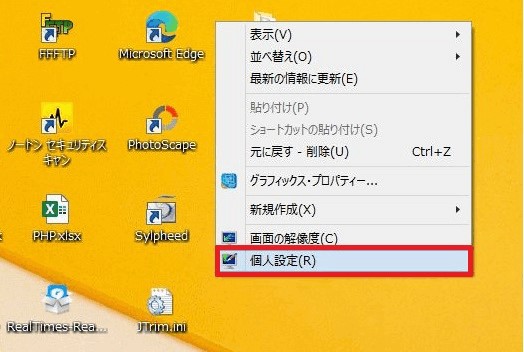
個人設定の画面から「コントロールパネルホーム」をクリックします。
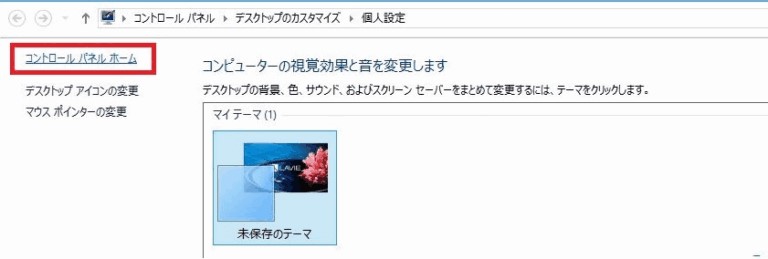
コントールパネルからプログラムの「アンインストール」をクリックします。
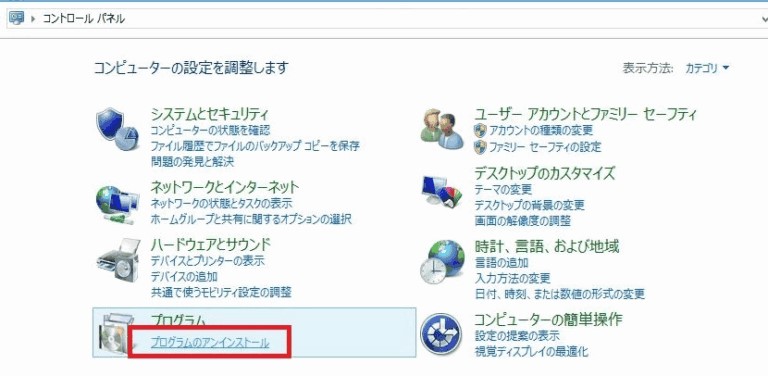
プログラムと機能という項目にインストールがされた「Skype」が表示されています。Skypeの表示の色が薄い水色で表示されていない場合は「Skype」を1回クリックしてください。
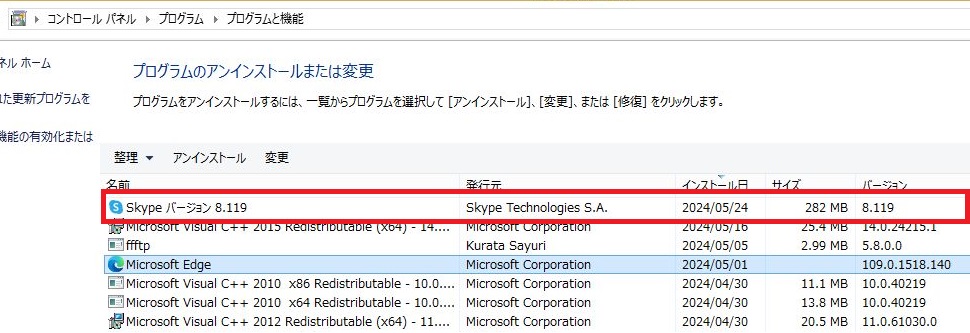
Skypeの表示の色が薄い水色のように変化します。
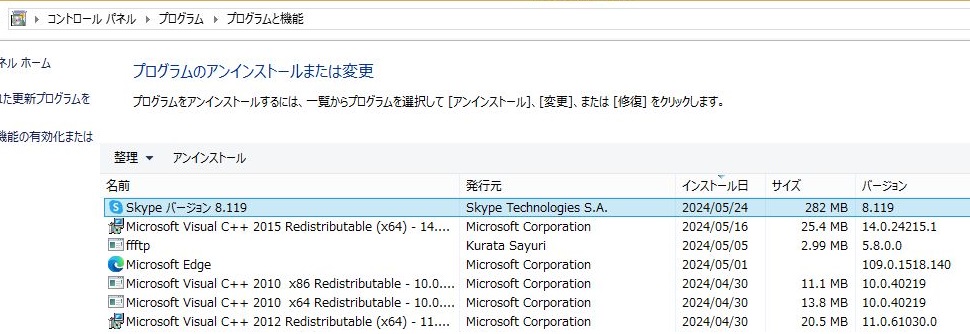
右クリックをおこなって「アンインストール」をクリックしてください。
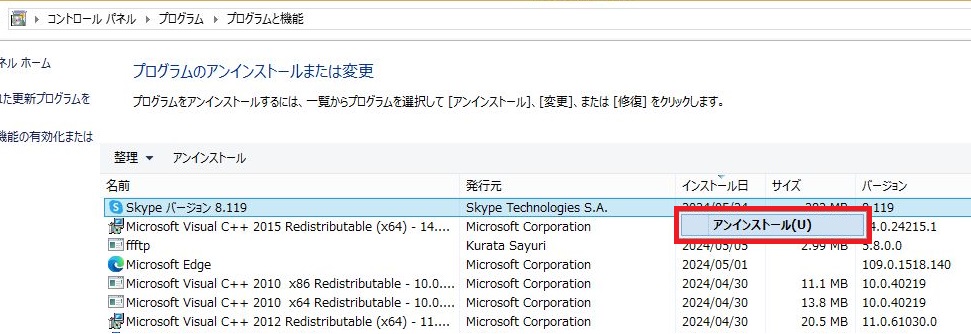
Skypeとその関連コンポーネントをすべて削除します。はいをクリックします。
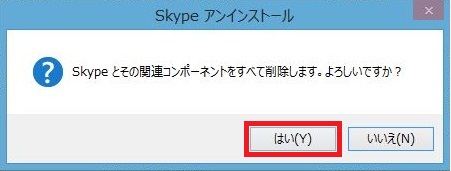
アンインストールが開始されます。
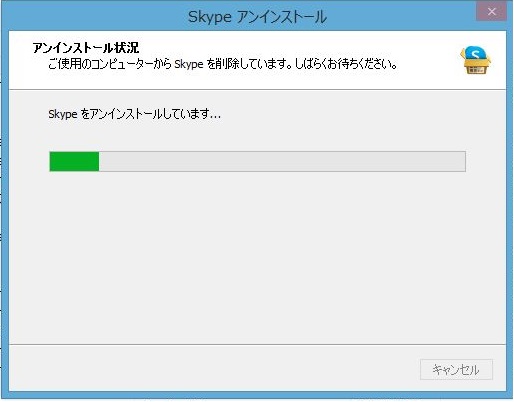
アンインストールが完了すると以下のどちらかが表示がされます。
- Skypeはご使用のコンピューターから正常に削除されました。
- いくつかの項目が削除できませんでした。手動で削除してください。
正常に削除された場合でもフォルダが残っている可能性があります。こちらではSkype for Desktopという残ったフォルダの削除方法を下で紹介しています。
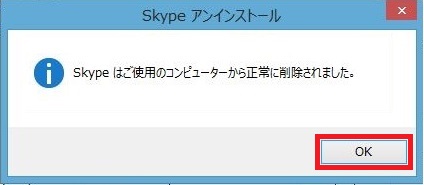
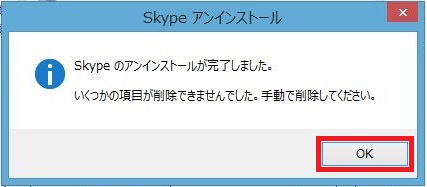
登録されたIDと会話のデータについて
Skypeソフトウェアのアンインストールおよびフォルダを削除されても会話などのデータは残っています。
SkypeWEB版もしくはSkypeソフトウェアの再インストールをおこなってご自身のSkypeIDとパスワードを使ってログインをおこなえば登録されたID(他人)と会話のデータは閲覧することが可能です。
Skype for Desktopフォルダの削除
Windowsのバージョンなどによる可能性もありますが、Skypeをインストールされた場合はアンインストールだけでは削除しきれないフォルダもあるようです。その一部のフォルダやファイルを手動で削除をおこなう方法をご紹介しています。
ファイルが残っている状態でもパソコンのディスク容量が多少使われる状態になるだけで、勝手に何かをするわけでもありませんので必ず削除をおこなう必要はありません。
パソコンのデスクトップ画面から右クリックをおこない、表示されたメニューから「個人設定」をクリックします。
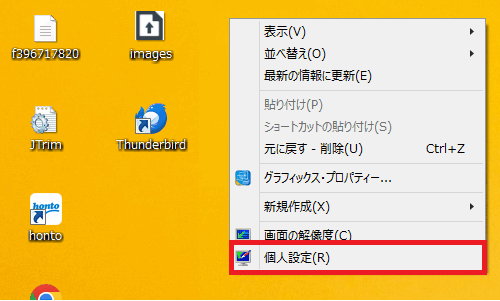
パソコンアイコンの↓という矢印をクリックすると、下の画面のようにメニューが表示されますので「PC」をクリックします。
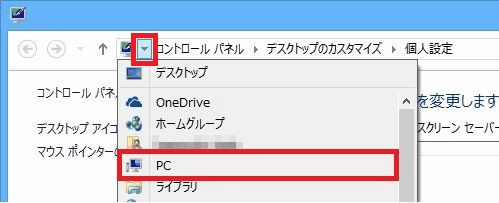
PCから「Windows OS(C:)」をクリックします。
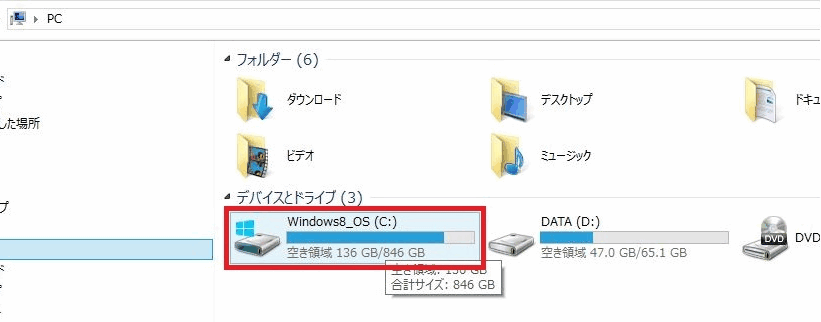
Windows OS(C:)から『Program Files(x86もしくはx64)』フォルダをダブル(2回連続)クリックします。
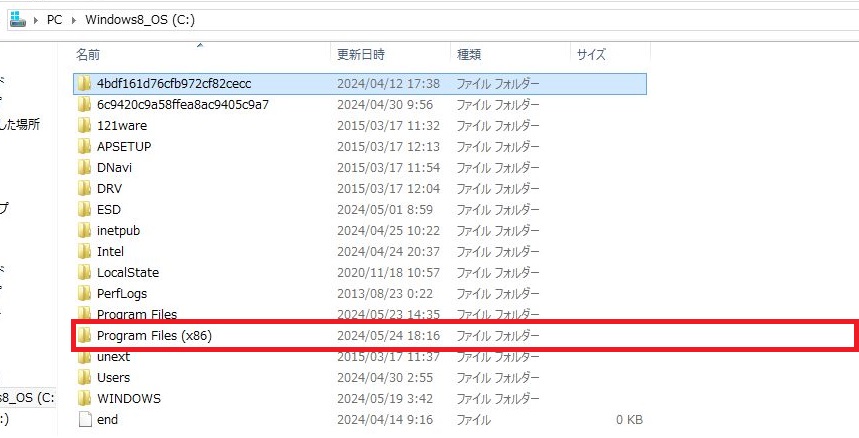
『Program Files(x86もしくはx64)』フォルダの中が表示されます。Microsoftをダブル(2回連続)クリックします。
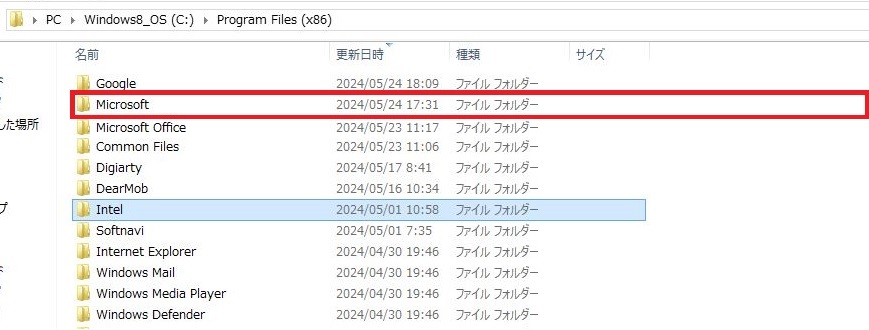
Skype-for-Desktopの表示の色が薄い水色で表示されていない場合は「Skype-for-Desktop」を1回クリックしてください。
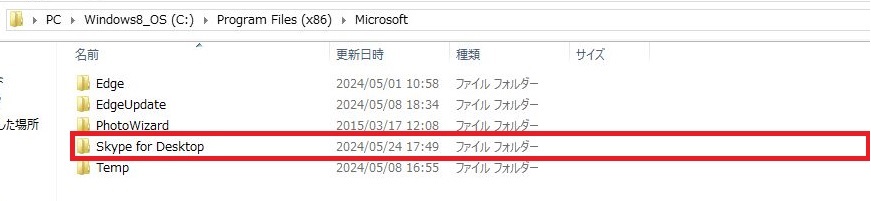
Skype-for-Desktopの表示の色が薄い水色のように変化します。
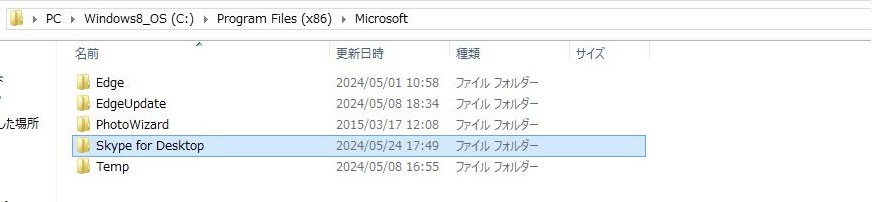
右クリックをおこなって「削除」をクリックしてください。これでSkype-for-Desktopフォルダが削除されます。
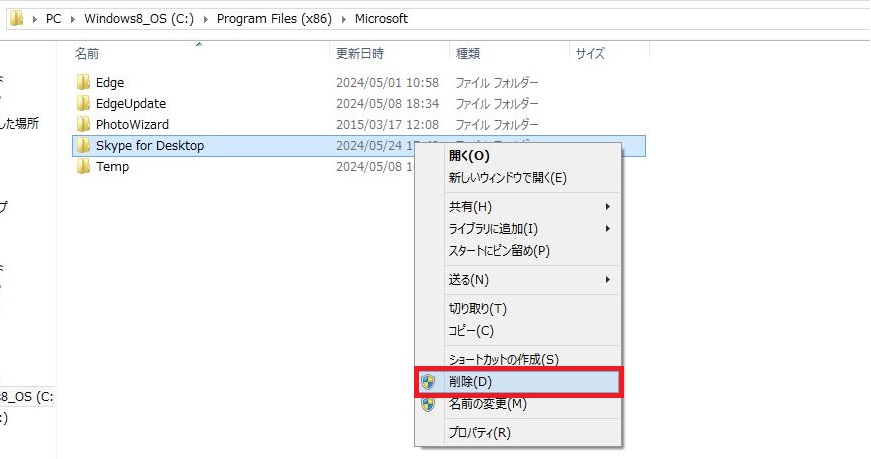


コメント一覧