Thunderbirdメールソフト(バージョン115)では複数のメールアカウント(メールアドレス)を設定しメールの送受信をおこなうことができます。
- 1個目のメールアカウント(メールアドレス)設定画面は自動で表示されますが2個目からのメールアカウント(メールアドレス)を設定する方法がわからない。
- 1個目のメールアカウント(メールアドレス)の設定が何らかの理由で設定できない場合もあります。そういったとき場合はどこから設定をおこなえば良いのか?
- 複数のメールアカウント(メールアドレス)を追加設定される場合の差出人の名前は1個目と同じでも良いのか?
上記について説明をおこなっているページです。
複数のメールアカウント(メールアドレス)追加設定方法
Thunderbirdメールソフトの「アイコン」をクリックします。
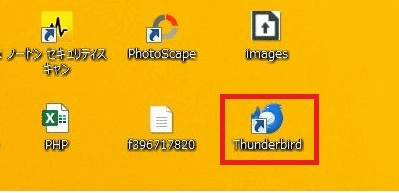
ローカルフォルダー画面もしくは別の画面でも問題ありませんが右上隅の「アカウント設定」をクリックします。
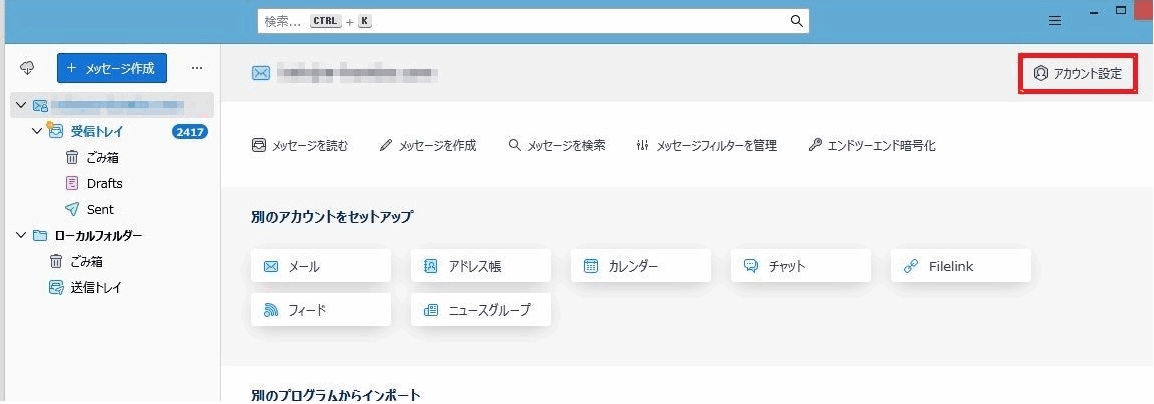
ページが切り替わりますので左に表示されたメニューの項目から「アカウント操作」をクリックします。
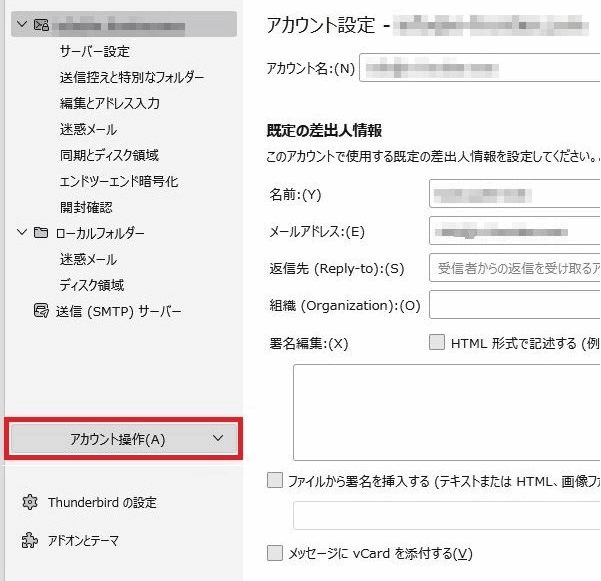
左に表示されたウィンドウの中から「メールアカウントを追加」をクリックします。 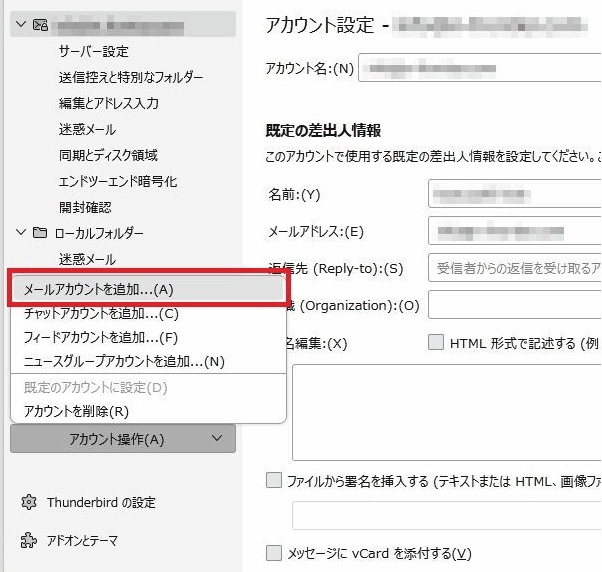
メールアカウント(メールアドレス)の追加設定ページの表示
メールアカウント(メールアドレス)を追加してください。
- あなたのお名前:メールの差出人の名前になります。1個目に設定されたお名前でも設定は可能です。こちらでは3個とも同じ名前で設定をおこなった例を下の(メールの送信をおこなう際の選択例という項目で
紹介してあります) - メールアドレス:メールアカウント(メールアドレス)を入力してください。
- パスワード:2で入力したメールアカウント(メールアドレス)のパスワードを入力してください。

複数のメールアドレス(アカウント)を追加設定するためメールアドレス情報を入力します
設定については各メールアカウント(メールアドレス)の情報を入力してください。
- 受信プロトコル:POPサーバー名またはIMAPサーバー名を選択
- 送信プロトコル:SMTPサーバー名
- ホスト名、接続の保護、認証方式、ポート番号、ユーザー名を入力
再テスト、もしくは完了をクリックしてください。
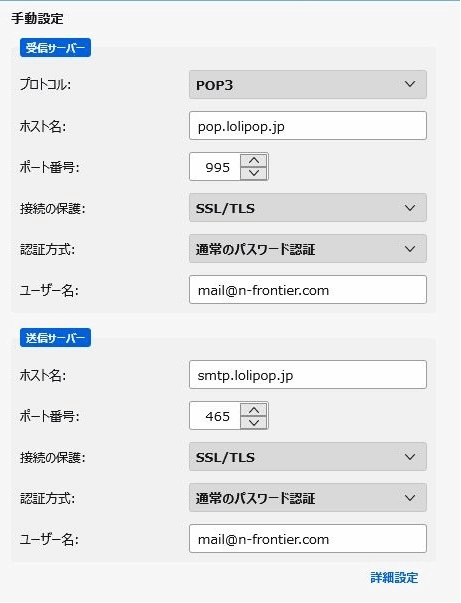
複数のメールアカウント(メールアドレス)を設定した場合の表示例
受信トレイは別々に表示されます
複数のメールアカウント(メールアドレス)を追加設定すると設定された数だけ受信トレイが表示されます。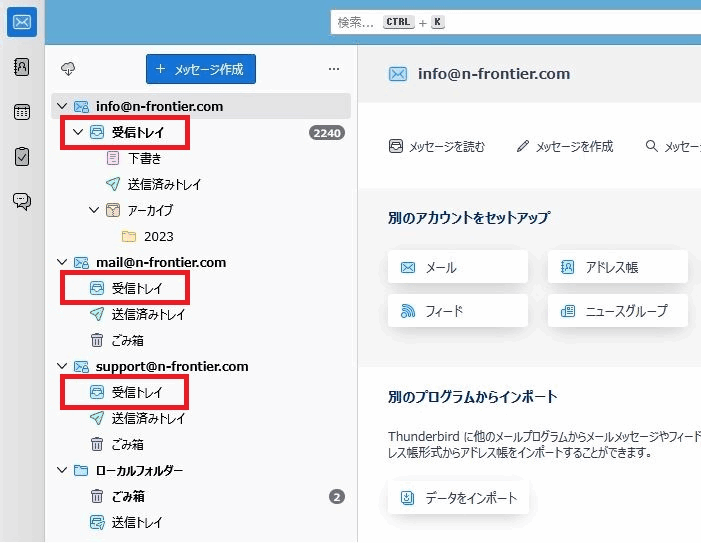
ゴミ箱は別々に表示されます
1個目に設定されたメールアカウント(メールアドレス)のメールをごみ箱に移動させた場合は、ローカルフォルダーの下に表示された、ごみ箱に移動されます。
追加設定されたメールアカウント(メールアドレス)の2個目、3個目などについては別々にゴミ箱が表示されますのでメールをゴミ箱に移動させた場合はそちらに移動します。
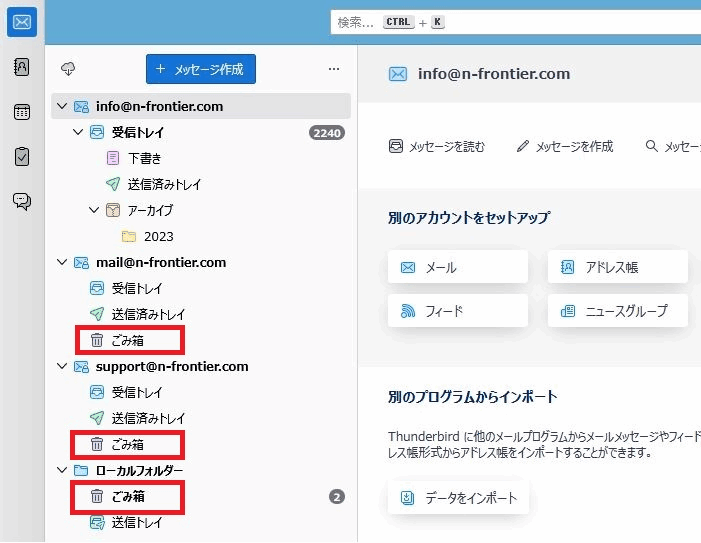
メールの送信をおこなう際の選択例
複数のメールアドレス(アカウント)を追加設定した後に、通常通りメッセージ作成をクリックします。
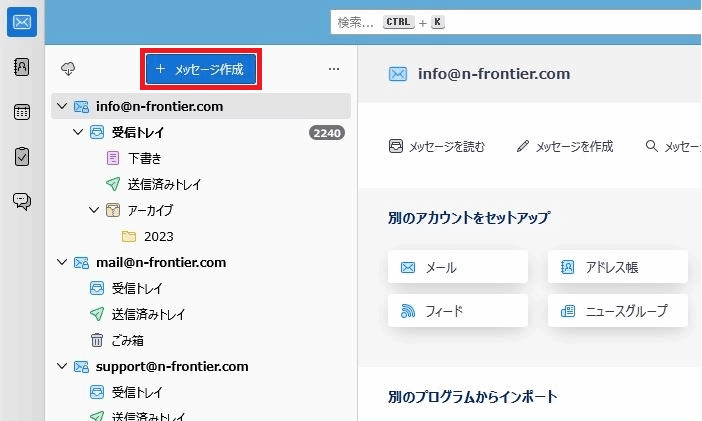
追加で設定されたメールアドレス(アカウント)が表示され、差出人として選択ができるようになっています。
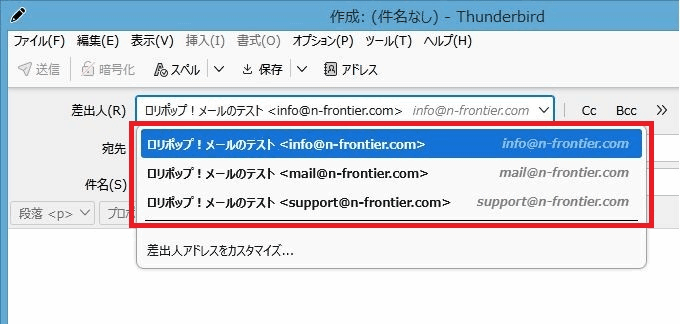
送信済みトレイは別々に表示されます
追加設定されたメールアカウント(メールアドレス)の送信済みトレイは初期段階では表示されていません。
2個目のメールアカウント(メールアドレス)を選択し、メールの送信をおこなうことで送信済みトレイが表示されるような仕組みになっています。
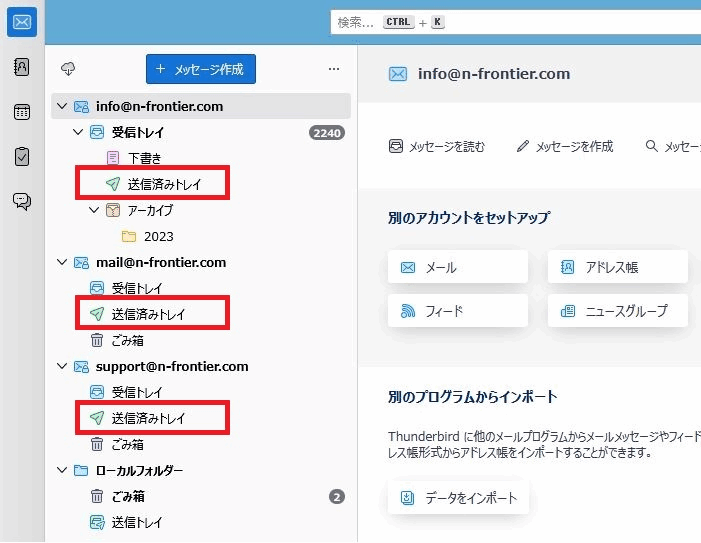

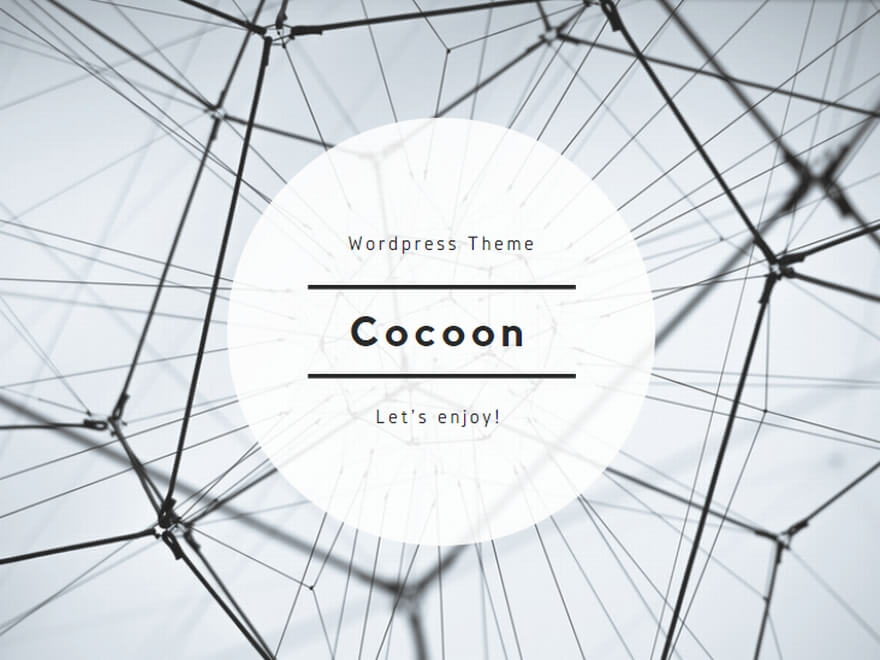
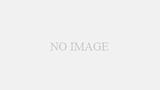
コメント一覧