Yahoo!IDで作成されたメールアドレス@yahoo.co.jp、@ymail.ne.jpの場合でPOP3(受信)メールサーバー情報、IMAP(受信)メールサーバー情報およびSMTP(送信)メールサーバー情報をBecky-Internet-Mail(ベッキーインターネットメール)ソフトに設定をおこなう方法、もしくは設定ができない場合をご紹介しています。
@ybb.ne.jpの設定説明については参考にはなるかと思いますがページの文字数が多くなるため省いています。
Becky-Internet-Mail側の設定を変更してしまった場合でもデフォルト(元の設定)画像を掲載していますので修正もできるかと思います。
Becky-Internet-Mail:Yahoo!メールアドレスが設定できない場合
アカウントのパスワード自体を設定されていない場合
Yahoo! JAPANへのログインにパスワードを利用しておらず、設定していない場合、Yahoo! JAPAN公式サービス以外のメールソフトでYahoo!メールを利用する際にパスワードの設定が必要です。
パスワードを設定されていない方はYahoo!公式サイトのパスワードの設定説明ページを参考にパスワードを設定し、パスワードを設定されたら、こちらのページのThunderbirdメールソフト(外部)からYahoo!のメール情報にアクセスも有効にする設定を変更をされていない場合という項目をご覧ください。
アカウントの利用が停止されている場合
取得されたYahoo!アカウントを数年利用していなかった(Yahoo!にログインをおこなっていなかった、もしくはYahoo!WEBメールを利用していなかった)
利用ができるメールアドレスなのかを確認するためにはYahoo!WEBメール版のログイン画面でyahoo!メールアドレスの入力、パスワードの入力をおこなってください。
利用ができないYahoo!メールアドレスの場合は以下の表示がれます。
長期間ご利用がなかったため、利用規約に則りIDの利用停止措置を実施しました。
今後、このIDをご利用いただくことはできません。
詳しくはヘルプをご確認ください。
(エラー番号:F005)
ロックがかかっている場合
Yahoo!メールアドレスにロックがされていることを確認するにはYahoo!メールアドレスにログインをおこなってください。ロックがされているか確認される場合はYahoo!WEBメール版にログインをおこなってみると以下のように表示されます。ロックがされている場合は1時間ほどで解除されるかと思います。
このYahoo!JAPAN IDは、パスワードを一定回数誤って入力したため、セキュリティ上の理由からロックされています。ログインができない場合のお手続きをお試しいただくか、時間をおいてから再度ログインをお試しください。
Becky-Internet-Mailソフト(外部)からYahoo!のメール情報にアクセスも有効にする設定を変更をされていない場合
メールソフトでの不審なアクセスを検知した場合や一定期間メールソフトをご利用になられていない場合、Yahoo!メールをより安全にお使いいただくためにシステムが自動的にYahoo!メールの「メールソフトでの利用を無効にする」場合がありますので、以下の設定をご覧ください。
Yahoo!メールアドレスの初期設定では外部(今回はBecky-Internet-Mailソフト)からメール情報にアクセスすることができません。Yahoo!WEBメール版にログインをおこなってWEBメール画面右上の「設定という歯車のアイコン」をクリックしてください。
既に他社のサービスからのアクセスの許可をおこなっている場合は下に移動してください。
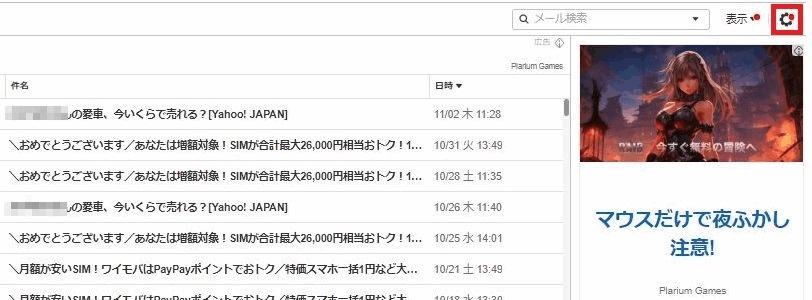
設定のメニューから下に移動し
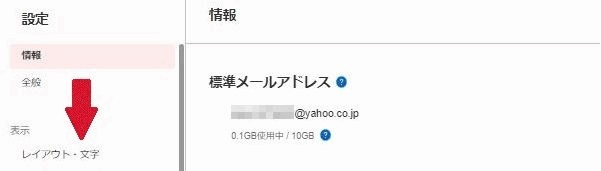
設定のメニューから「IMAP/POP/SMTP/アクセス」をクリックします。
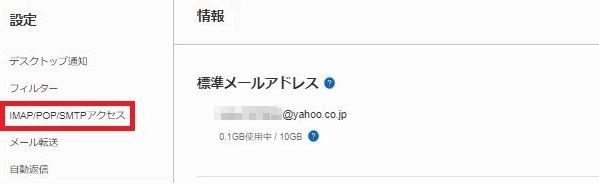
IMAP/POP/SMTPアクセスページから「yahoo!JAPAN公式サービス以外からのアクセスも有効にする」をクリックします。
- IMAPを「有効にする」をクリックしてください。
- POPを「有効にする」をクリックしてください。
(1)受信箱のメールのみ受信する、(2)受信箱と迷惑メールフォルダのメールを受信する(2-1)「迷惑メール」フォルダーのメールの件名に[spam]を追記する
(1)または(2)のどちらかご自身で選んでクリックしてください。
- SMTPを「有効にする」をクリックしてください。
「保存する」をクリックします。yahoo!メール側の設定はこれで終了です。
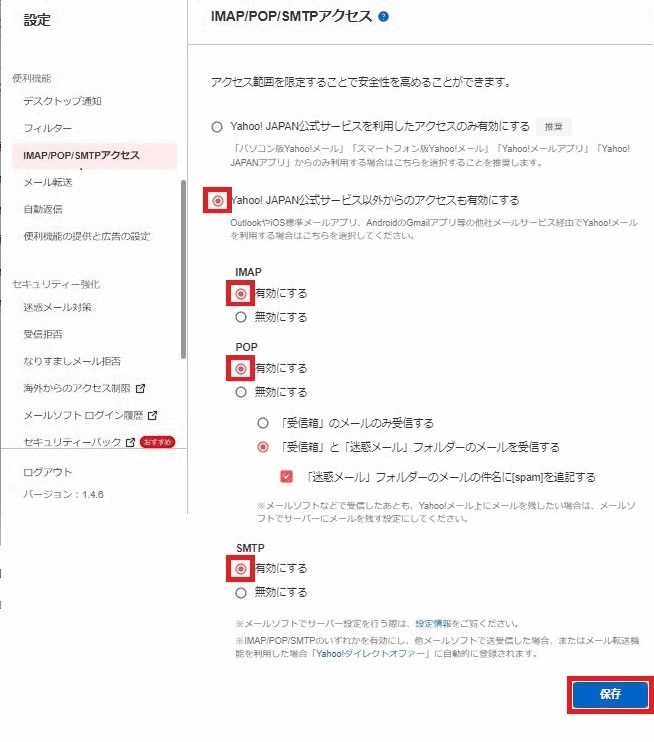
Becky-Internet-Mail:Yahoo!POPメールサーバー設定
POPメールサーバーの設定にはYahoo!メール公式サイトに掲載されている以下の情報を参考にしています。Becky-Internet-Mailソフトを起動させ、お試し利用期間中の場合は『OK』をクリックします。
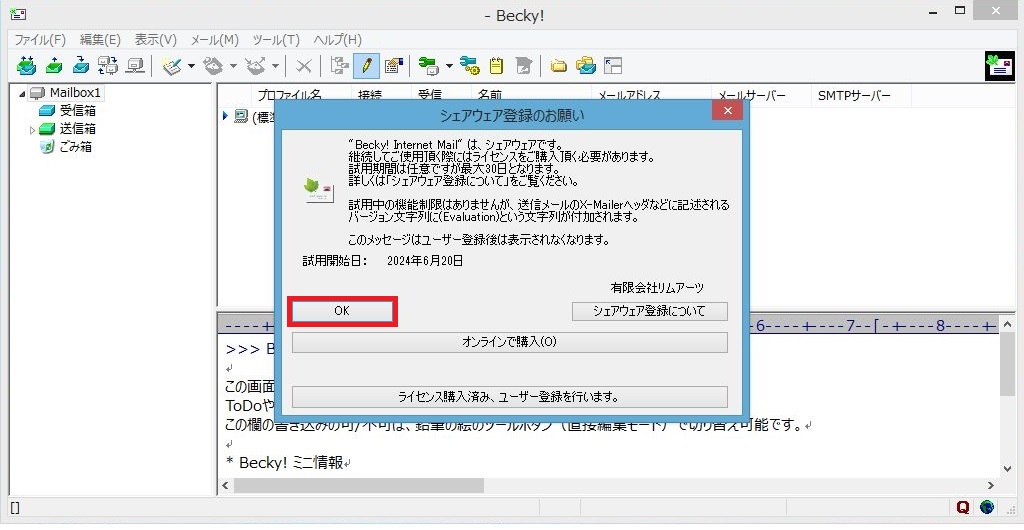
(1)メールボックスの名称
メールボックスの名称は一度決められても変更が可能です。例:Yahoo!メールアドレス
(2)名前
送信の際に相手に表示される名前を入力してください。名前の名称は一度決められても変更が可能です。例:Yahoo!太郎
(3)メールアドレス
受信、送信を行うメールアドレスを入力してください。例:●●●●@yahoo.co.jp、●●●●@ymail.ne.jp
(4)受信プロトコル
IPOP3のまま問題ありません。
(1)(2)(3)を入力し『OK』をクリックしてください。
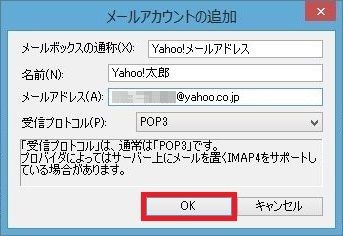
Yahoo.co.jpの定義ファイルを使用して初期値を設定します。という表示がされます。『OK』をクリックしてください。
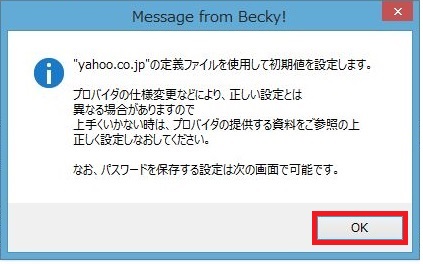
POPメールサーバー情報設定を確認してください
基本設定が表示がされます。入力または変更をおこなった場合は保存をクリックしてください。
プロバイダーによってはメールの送信ができない場合もあります。メールの送信ができなかった場合は変更をおこなう箇所がありますので以下の表の説明をご覧ください。
| 受信プロトコル: | POP3に設定がされている状態です。(問題ありません) |
| POPサーバー: |
|
| SMTPメールサーバー: |
|
| OP25B設定 | プロバイダー(DION、BIGLOBE、ニフティ、ぷらら、So-netなど)をご利用で、メールソフトからYahoo!メールを送信する場合は、Submissionポートの設定が必要という話なのですが、
Yahoo!メール公式サイトのSubmissionポートの設定説明ではSMTPポート「465」に設定をおこなって下さいという説明があります。 こちらのOP25Bの□をクリックし☑を入れた場合はSMTPポート「587」に変更されます。SMTPポート番号465で送信できなかった場合は、こちらのOP25Bの□をクリックし☑を入れてみてください。 |
| ユーザーID: | Yahoo!アカウント名が入力されている状態です。(問題ありません) |
| パスワード: | パスワードの項目は空欄になっています。Yahoo! JAPAN IDのパスワードを入力してください。 |
| 認証方式: | 標準で変更をおこなう必要はありません。 |
| 受信メールをサーバーに残す場合(1): |
|
| 受信メールをサーバーに残す場合(2) | 受信メールをサーバーに残すの場合、メールの削除方法はメールソフトでメールの削除をおこなうか、Yahoo!WEBメールでメールの削除おこなうかのどちらかになります。 |
| 共通設定:●後にメールを削除(1) | Becky-Internet-Mailで受信をおこなったメールを何日後にYahoo!メールサーバー側から削除をおこなうかという設定内容です。 |
| 共通設定:●後にメールを削除(2) |
|
| 入力および変更を行った際の保存 | 入力や☑をおこなった場合は『OK』をクリックして保存をおこなってください。 |
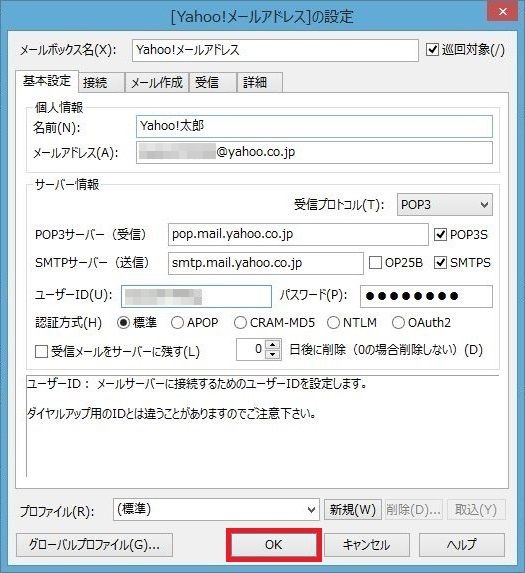
以下は変更を行う必要がありませんが設定を変更してしまいデフォルト(元の設定)がわからなくなった場合のために掲載しています。
6-1:接続
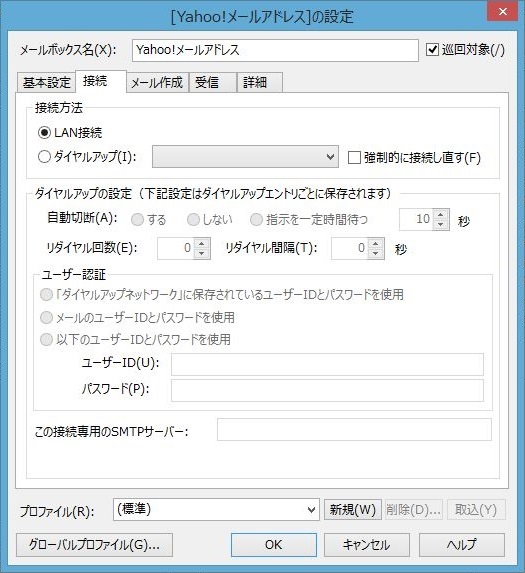
6-1:メール作成
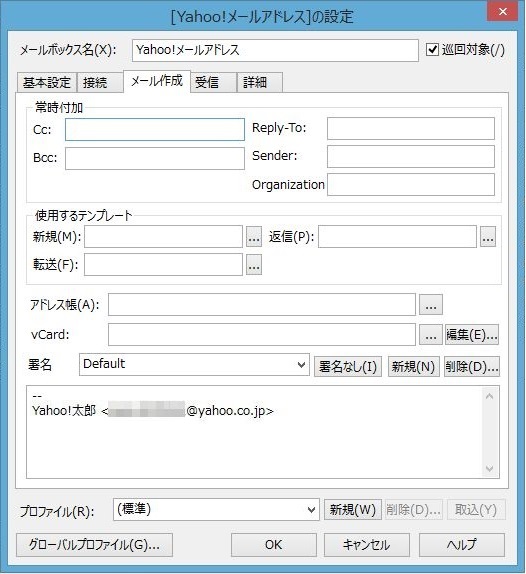
6-1:受信
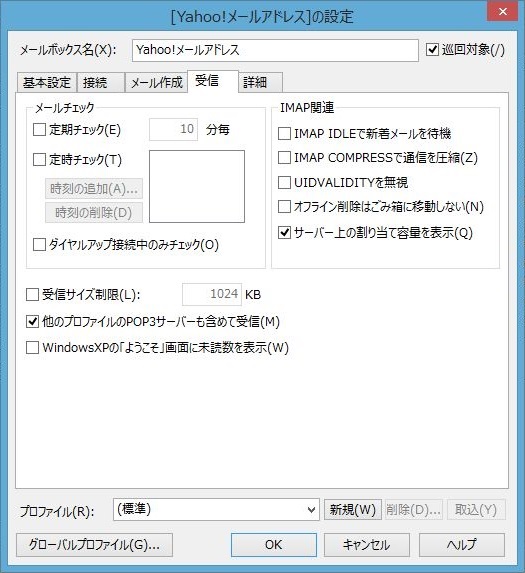
6-1:詳細
Yahooメールアドレスの場合、以下の説明があります。
「Outbound Port25 Blocking」というしくみを採用しているプロバイダー(DION、BIGLOBE、ニフティ、ぷらら、So-netなど)をご利用で、メールソフトからYahoo!メールを送信する場合は、Submissionポートの設定が必要です。
メールソフトで送受信するには(Yahoo!メールアドレス、@ymail.ne.jpアドレスの場合:https://support.yahoo-net.jp/PccMail/s/article/H00000732
Submissionポートの設定の内容については以下の通りです。
- [サーバーのポート番号]の[送信メール(SMTP)]に「465」を設定します。
- 「送信サーバー(SMTP)は認証が必要」にチェックを入れます。
| 送信メール(SMTP)ポート番号 | 465と入力されている状態です。(問題ありません) |
| 受信メール(POP)ポート番号 | 995と入力されている状態です。(問題ありません) |
|
|
| ユーザーID | 受信用のIDとパスワードが使用されるため入力する必要はありません。 |
| パスワード | 受信用のIDとパスワードが使用されるため入力する必要はありません。 |
| ESMTPを使用(SMTP認証には必須) | ESMTPに☑が入っていない場合は□をクリックし、☑が入っている状態にしてください。 |
| クライアント証明を利用 | クライアント証明を利用に☑が入ってる状態です。(問題はありません) |
| ゴミ箱をサーバー上に置く | ゴミ箱をサーバー上に置くに☑が入ってる状態です。(問題はありません) |
| 入力および変更を行った際の保存 | 入力や☑をおこなった場合は『OK』をクリックして保存をおこなってください。 |
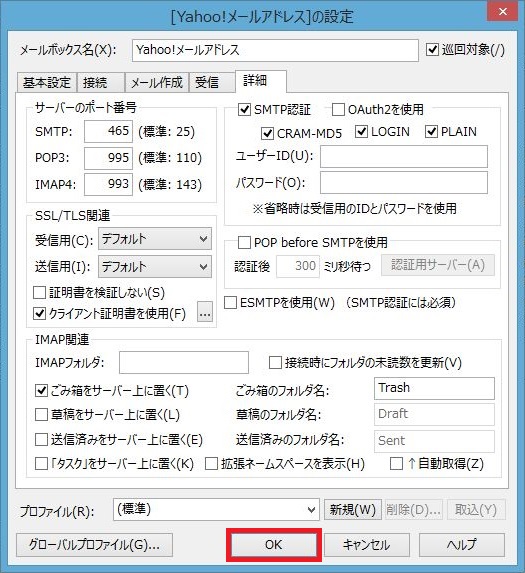
これでPOPメールサーバー設定は終了です。
Becky-Internet-Mail:Yahoo!IMAPメールサーバー設定
Becky-Internet-Mailソフト側にYahoo!メールアドレスのIMAPメールサーバー情報を設定します。IMAPメールサーバーの設定にはYahoo!メールアドレス公式サイトに掲載されている以下の情報を参考にしています。
Becky-Internet-Mailソフトを起動させ、お試し利用期間中の場合は『OK』をクリックしてください。
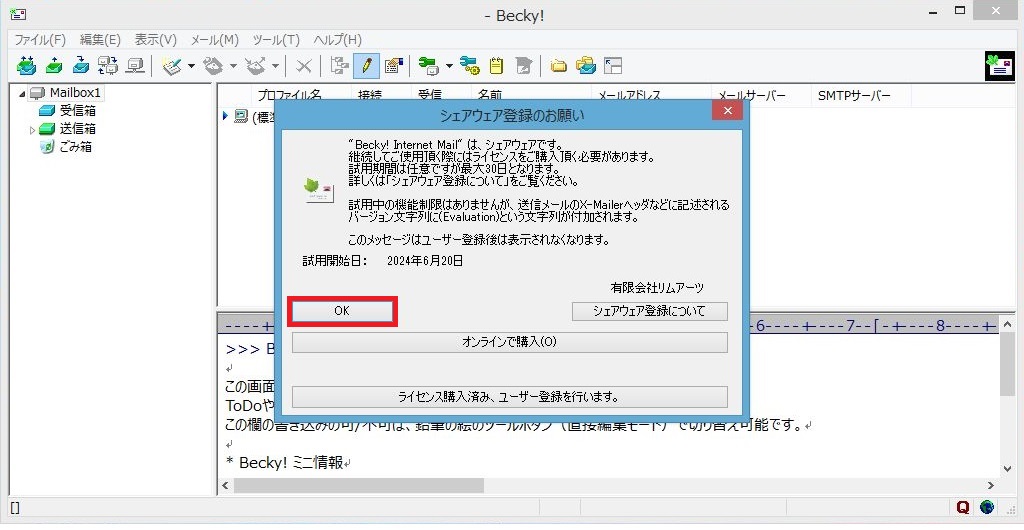
(1)メールボックスの名称
メールボックスの名称は一度決められても変更が可能です。例:Yahoo!メールアドレス
(2)名前
送信の際に相手に表示される名前を入力してください。名前の名称は一度決められても変更が可能です。例:Yahoo!太郎
(3)メールアドレス
受信、送信を行うメールアドレスを入力してください。例:●●●●@yahoo.co.jp、●●●●@ymail.ne.jp
(4)受信プロトコル
IMAPを利用する場合は↓をクリックしてください。
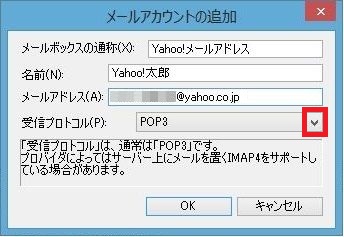
IMAP4を選択してください。
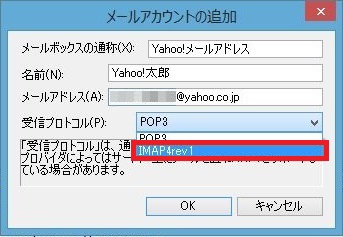
『OK』をクリックしてください。
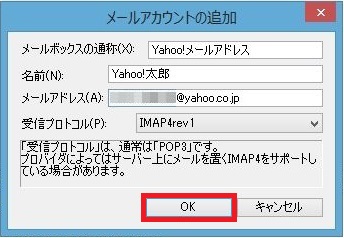
IMAPの場合、Yahoo.co.joの定義ファイルは利用できません。『OK』をクリックしてください。
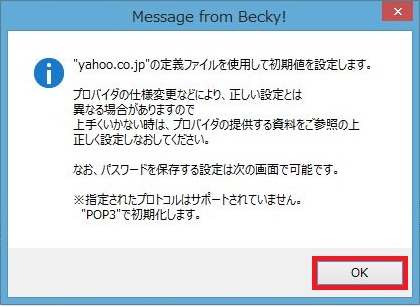
IMAPメールサーバー情報を設定を確認してください、もしくは変更をおこなってください
こちらは自動で設定がされていない箇所があります。入力または変更をおこなった場合は保存をクリックしてください。
プロバイダーによってはメールの送信ができない場合もあります。メールの送信ができなかった場合は変更をおこなう箇所がありますので以下の表の説明をご覧ください。
| 受信プロトコル: | POP3に設定がされている状態ですが、IMAP4rev1に変更してください。 |
| IMAPサーバー: |
|
| SMTPメールサーバー: |
|
| OP25B | プロバイダー(DION、BIGLOBE、ニフティ、ぷらら、So-netなど)をご利用で、メールソフトからYahoo!メールを送信する場合は、Submissionポートの設定が必要という話なのですが、
Yahoo!メール公式サイトのSubmissionポートの設定説明ではSMTPポート「465」に設定をおこなって下さいという説明があります。 こちらのOP25Bの□をクリックし☑を入れた場合はSMTPポート「587」に変更されます。SMTPポート番号465で送信できなかった場合は、こちらのOP25Bの□をクリックし☑を入れてみてください。 |
| ユーザーID: | Yahoo!アカウント名が入力されている状態です。(問題ありません) |
| パスワード: | パスワードの項目は空欄になっています。Yahoo! JAPAN IDのパスワードを入力してください。 |
| 認証方式: | 標準で変更をおこなう必要はありません。 |
| 起動時に接続: | メールソフト起動に接続するかという項目です。☑を入れるかはお任せします。IMAPサーバーを利用する場合はメールのダウンロードをおこなうということではなく同調する(Yahoo!WEBメールをそのまま表示させている)と考えてください。 |
| 共通設定:メールボックスを開くと同時に接続 | メールボックスを開くと同時に接続をするかという項目です。☑を入れるかはお任せします。 |
| 入力および変更を行った際の保存 | 入力や☑をおこなった場合は『OK』をクリックして保存をおこなってください。 |
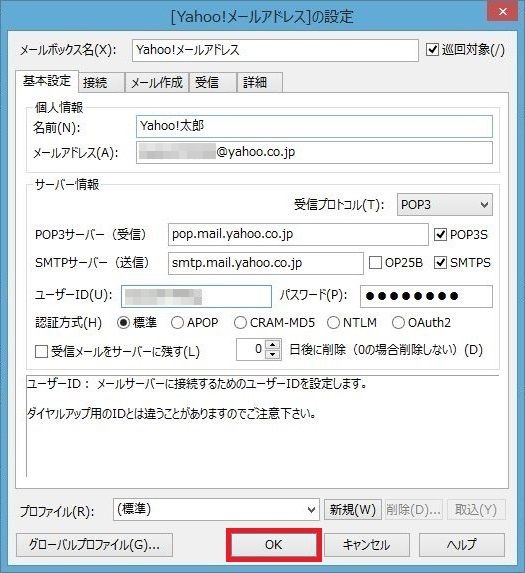
(6)以下は一部変更を行う必要があります
もしくは設定を変更してしまいデフォルト(元の設定)がわからなくなった場合のために掲載しています。
6-1:接続
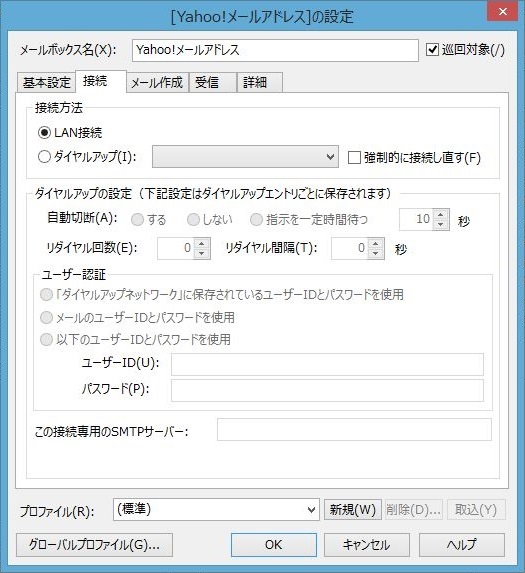
6-1:メール作成
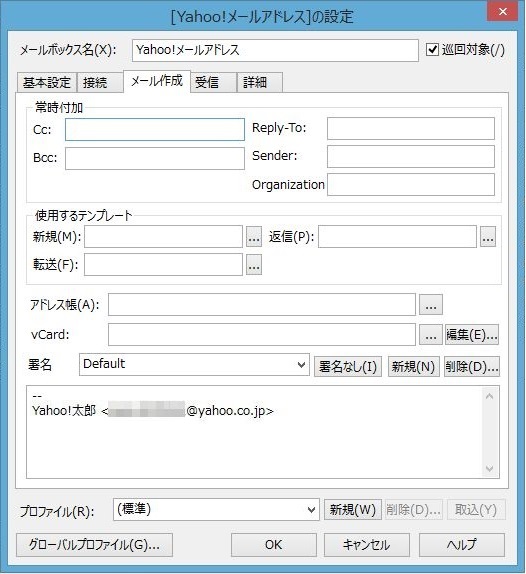
6-1:受信
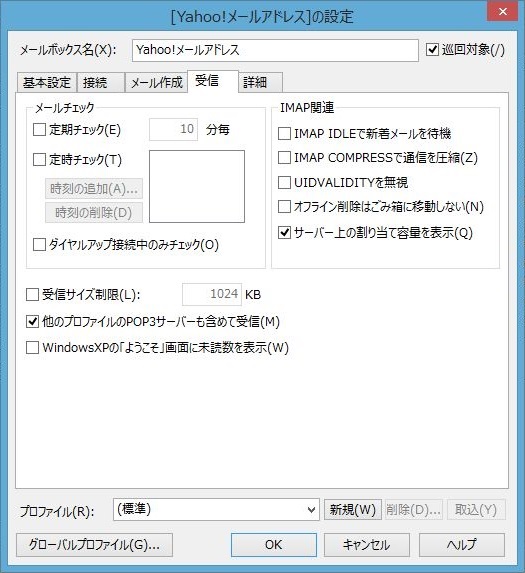
6-1:詳細
Yahoo!メールアドレスの場合、以下の説明があります。
「Outbound Port25 Blocking」というしくみを採用しているプロバイダー(DION、BIGLOBE、ニフティ、ぷらら、So-netなど)をご利用で、メールソフトからYahoo!メールを送信する場合は、Submissionポートの設定が必要です。
メールソフトで送受信するには(Yahoo!メールアドレス、@ymail.ne.jpアドレスの場合:https://support.yahoo-net.jp/PccMail/s/article/H000007321
以下ではSubmissionポートの設定の内容を考慮しています。
| 送信メール(SMTP)ポート番号 | 465と入力されている状態です。(問題ありません) |
| 受信メール(IMAP4)ポート番号 | 993と入力されている状態です。(問題ありません) |
|
|
| ユーザーID | 受信用のIDとパスワードが使用されるため入力する必要はありません。 |
| パスワード | 受信用のIDとパスワードが使用されるため入力する必要はありません。 |
| ESMTPを使用(SMTP認証には必須) | ESMTPを使用に☑が入っていない場合は□をクリックし、☑が入ってる状態にしてください。 |
| クライアント証明を利用 | クライアント証明を利用に☑が入ってる状態です。(問題はありません) |
| ゴミ箱をサーバー上に置く | ゴミ箱をサーバー上に置くに☑が入ってる状態です。(問題はありません) |
| 入力および変更を行った際の保存 | 入力や☑をおこなった場合は『OK』をクリックして保存をおこなってください。 |
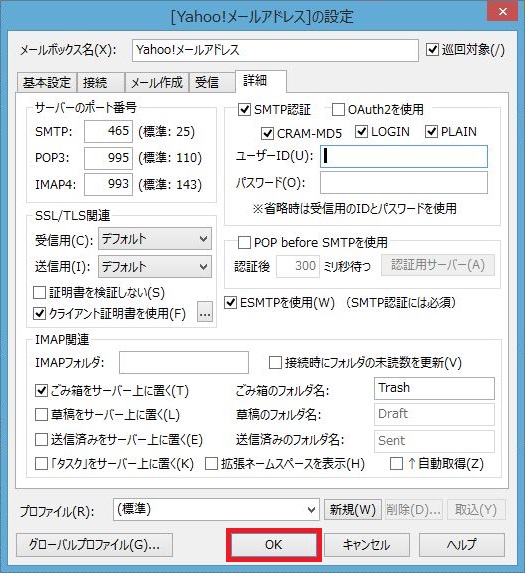
@yahoo.co.jp、@ymail.ne.jp@ybb.ne.jのIMAPメールサーバー設定に関してはこれで終了です。
- メールの送信ができることを確認済みです。
- メールの受信ができることを確認済みです。

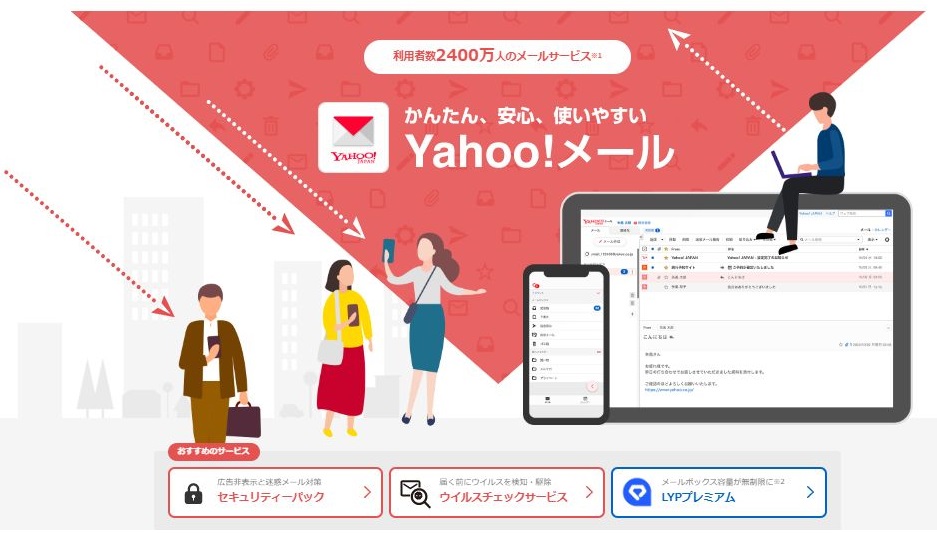
コメント一覧