iTop-Easy-Desktop完全無料ソフトウェア(アプリケーション)のアンインストール(プログラムの削除)の方法を画像付きで説明をおこなっています。iTop-Easy-Desktopのアンインストールができない場合もご覧ください。
iTop-Easy-Desktop:デスクトップのアイコン、ファイル、およびフォルダーを効率的かつ簡単に整理します。効率を高め、デジタルライフを簡素化します。新機能「ChatAI」は、どんな問題でも素早く解決できるように準備しています。
iTop-Easy-Desktopアンインストール方法(プログラム削除)
iTop-Easy-Desktopのアンインストールをおこないます。スタート画面のアプリからアンインストールが可能ですが、Windows8、8.1、10,11と共通の方法としてパソコンのデスクトップ画面から右クリックをおこない、表示されたメニューから「個人設定」をクリックします。
他のソフトウェアのアンインストールをおこなった場合は、iTop-Easy-Desktopのアンインストールができない場合がありますので先にパソコンの再起動をおこなってください。
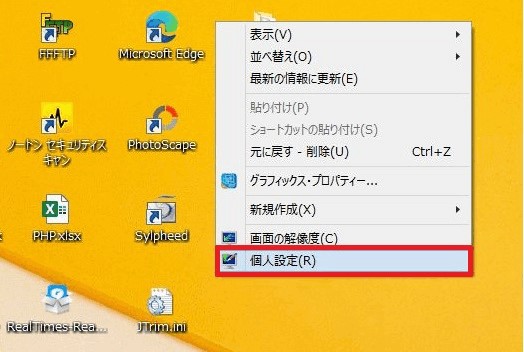
個人設定の画面から「コントロールパネルホーム」をクリックします。
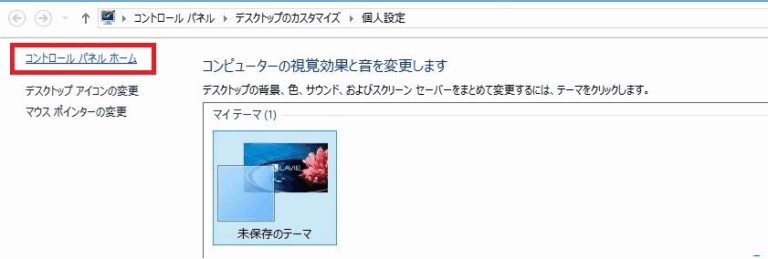
コントールパネルからプログラムの「アンインストール」をクリックします。
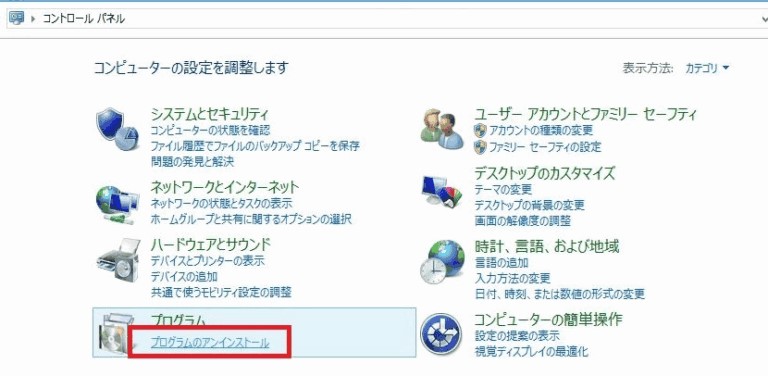
プログラムと機能という項目にインストールがされた「iTop Easy Desktop」が表示されています。iTop Easy Desktopの表示の色が、薄い水色で表示されていない場合は「iTop Easy Desktop」を1回クリックしてください。iTop Easy Desktopの表示の色が薄い水色のように変化します。
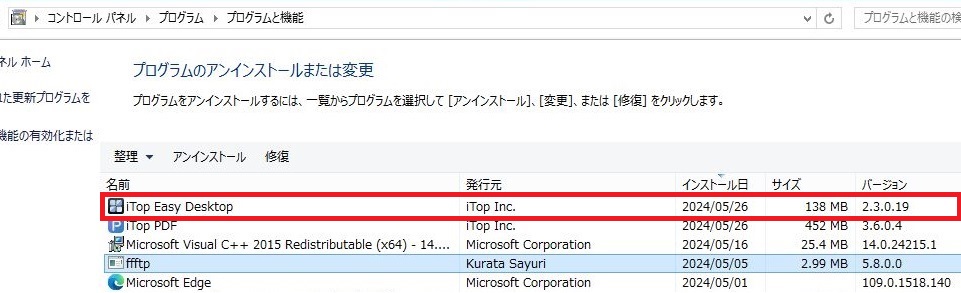
iTop Easy Desktopの表示の色が薄い水色のように変化します。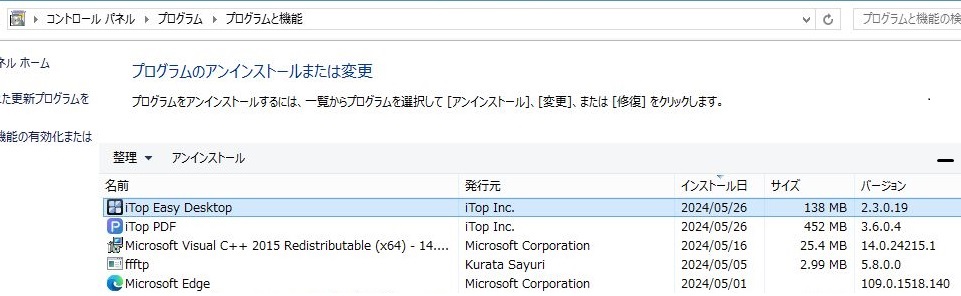
iTop Easy Desktopの表示の色が薄い水色になった状態で、マウスのカーソルを合わせたまま右クリックをするとアンインストールという表示がされますので「アンインストール」をクリックしてください。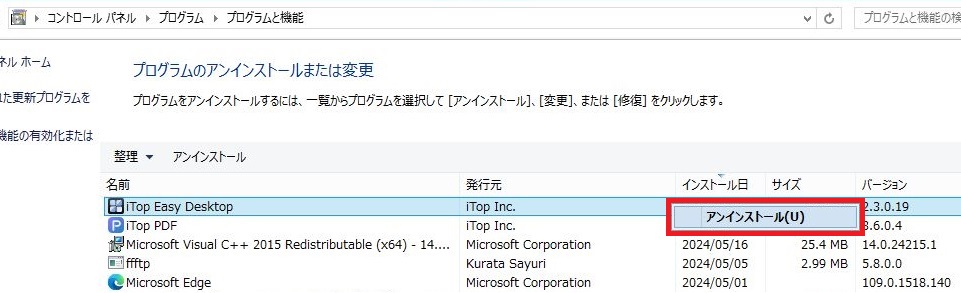
iTop Easy Desktopとその関連コーポネントをすべて削除します。よろしいですか?『はい』をクリックしてください。
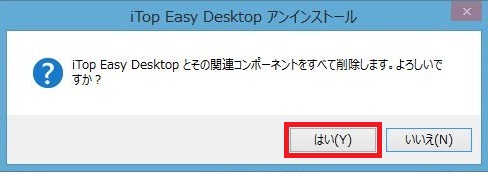
アンインストールが開始されます。
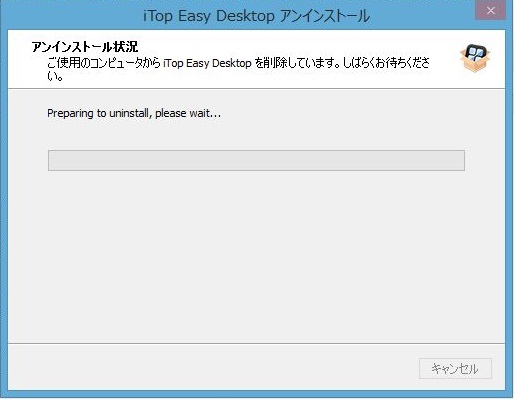
iTop Easy Desktopはご使用のコンピューターから正常に削除されました。と表示がされますので『OK』をクリックしてください。これでiTop Easy Desktopのアンインストールは終了です。
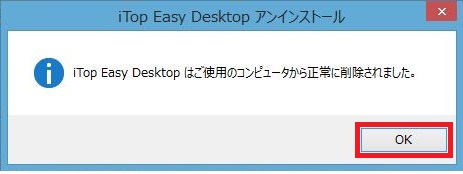
アンインストール後にiTop-Easy-Desktopに関するフォルダなどの確認
iTop-Easy-Desktopアンインストール後にパソコン内のprogram fileおよびprogram file(X86)もしくはX64になりますがそちらの中に関連フォルダやファイルが残っていないかを確認しましたがありませんでした。
またUsersのフォルダの中の.cash、Roamingというフォルダの中に関連フォルダやファイルが残っていないかも確認をしましたがそちらにもフォルダやファイルは残っておりません。

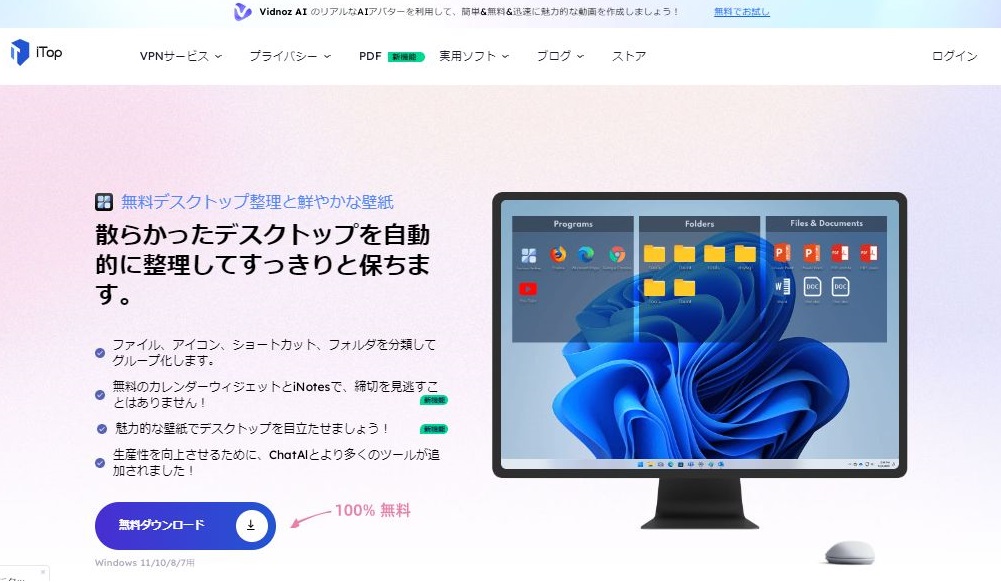
コメント一覧