booking.com(ブッキングコム)旅行予約ソフトウェア(アプリケーション)のアンインストール(プログラムの削除)をおこなう方法を画像付きで説明をおこなっています。booking.comのアンインストールができない場合もご覧ください。
Windows8、Windows8.1、Windows10、Windows11共通のアンインストール方法がありますのでそちらをご紹介しています。32ビット、64ビットの違いはないかと思います。
MacOS、携帯版(モバイル版)については説明が違うと思いますので別のサイトをお探しください。
booking.comと言うサイトを何かのはずみでインストールしましたが、不必要なのでコントロールパネルからアンインストールしようとするのですができません。悪性のウィルスではないかと心配しています。 良い方法を教 えてください。
Yahoo!知恵袋:https://detail.chiebukuro.yahoo.co.jp/qa/question_detail/q13171978173
Android(Xperia)で、7件のアップデートがあります。となっていたのて更新しましたが、
Booking.comという旅行予約サイトアプリが勝手にインストールされてました。こんなサイト知らないですし自分でインストールした覚えありません、調べたらウイルスではないようです。
どうしてアップデートと一緒に勝手にインストールされたかわかりません。
それでアンインストールしようとしましたが、画面上にアプリのアイコンがありません。
アプリのアイコンがない場合のアンインストール方法ありましたら教えてください。
booking.com(ブッキングコム)のアンインストール方法
booking.com(ブッキングコム)のアンインストールをおこないます。スタート画面のアプリからアンインストールが可能ですが、Windows8、8.1、10,11と共通の方法としてパソコンのデスクトップ画面から右クリックをおこない、表示されたメニューから「個人設定」をクリックします。
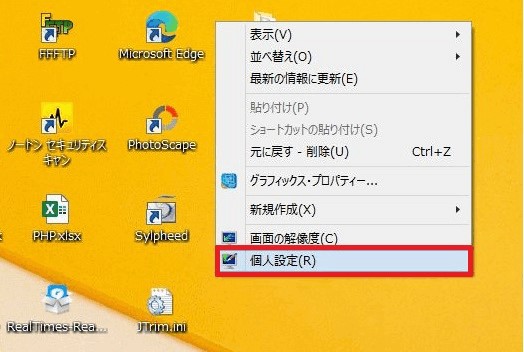
個人設定の画面から「コントロールパネルホーム」をクリックします。
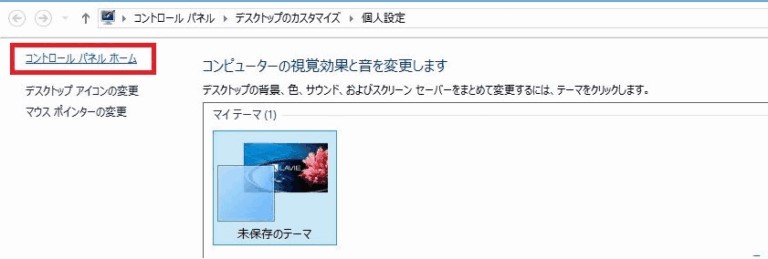
コントールパネルからプログラムの「アンインストール」をクリックします。
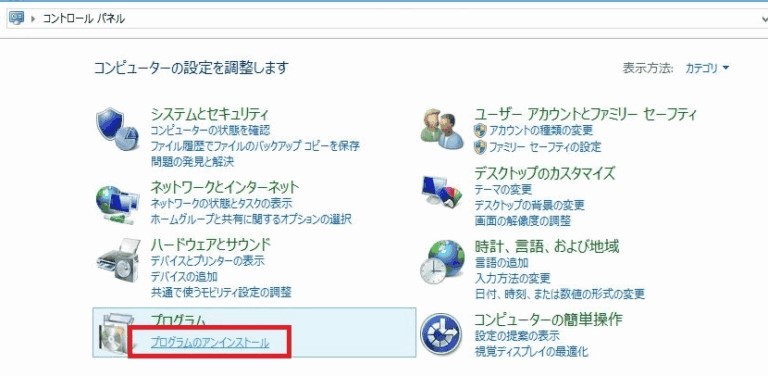
プログラムと機能という項目にインストールがされた「booking.com」が表示されています。booking.comを1回クリックしてください。booking.comの表示の色が薄い水色のように変化します。
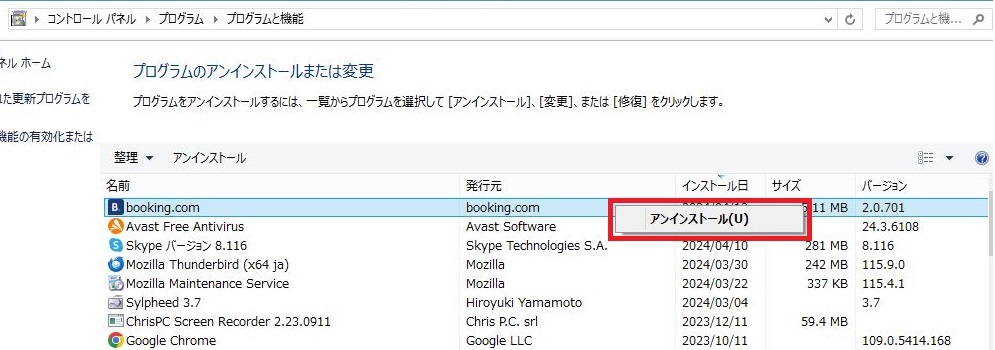
booking.comの表示の色が薄い水色になった状態で、マウスのカーソルを合わせたまま右クリックをするとアンインストールという表示がされますので「アンインストール」をクリックしてください。
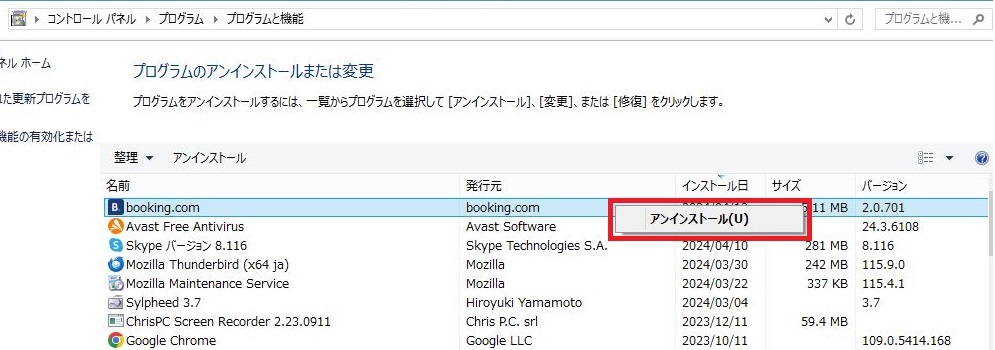
「はい」をクリックします。
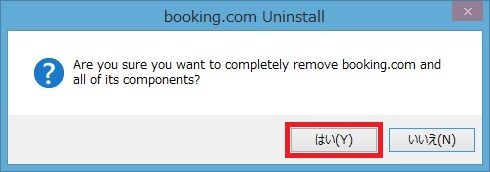
アンストールが開始されます。
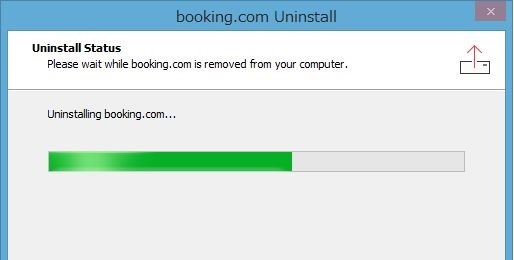
これでアンインストールが終了いたしました。「OK」をクリックしてください。
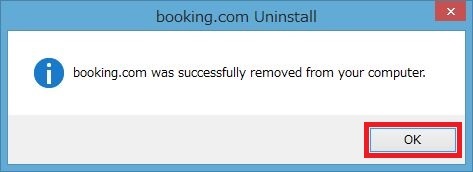

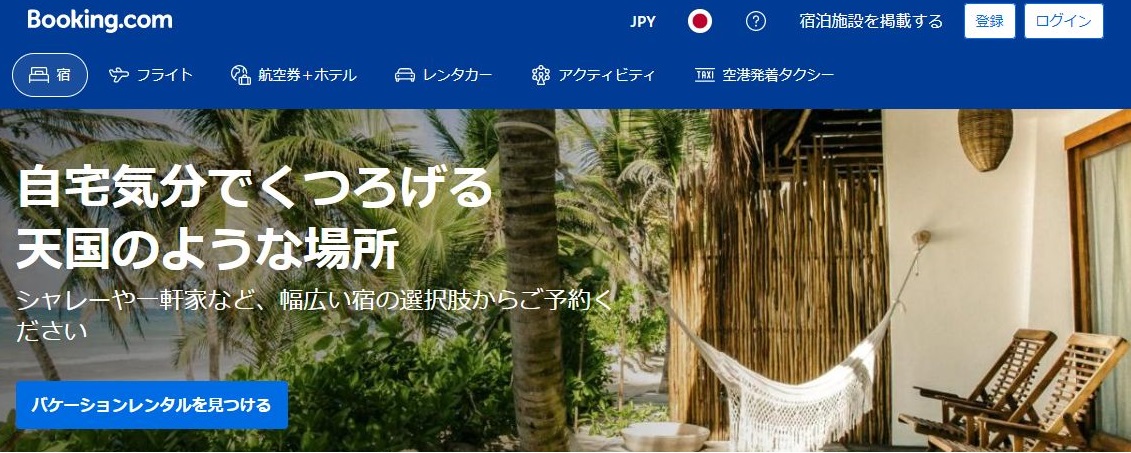
コメント一覧