Yahoo!IDで作成されたメールアドレス@yahoo.co.jp、@ymail.ne.jpの場合でPOP3(受信)メールサーバー情報およびSMTP(送信)メールサーバー情報をGmailに設定をおこなうことでGmailからメールを受信する、メールを送信することができます。エラーが発生し設定ができない場合もご覧ください。
今、表示されているページの説明はパソコンを利用した設定説明のみです。媒体が違う場合は以下にGmailの公式サイトのリンクを掲載していますのでそちらをご覧ください。
GmailにYahoo!メールアドレスPOP3メールサーバー設定ができない場合
アカウントのパスワード自体を設定されていない場合
Yahoo! JAPANへのログインにパスワードを利用しておらず、設定していない場合、Yahoo! JAPAN公式サービス以外のメールソフトでYahoo!メールを利用する際にパスワードの設定が必要です。
パスワードを設定されていない方はYahoo!公式サイトのパスワードの設定説明ページを参考にパスワードを設定し、
パスワードを設定されたら、こちらのページのThunderbirdメールソフト(外部)からYahoo!のメール情報にアクセスも有効にする設定を変更をされていない場合という項目をご覧ください。
「pop.mail.yahoo.co.jp への接続に問題が発生しました」もしくは「指定のユーザー名とパスワードによる POP3 アクセスはサーバーで拒否されました」と表示がされた場合
- POP3メールサーバー設定時に「pop.mail.yahoo.co.jp への接続に問題が発生しました」という内容です。
- SMTPメールサーバー(送信)設定時に「認証が失敗しました。ユーザー名とパスワードを確認してください。」という内容です。
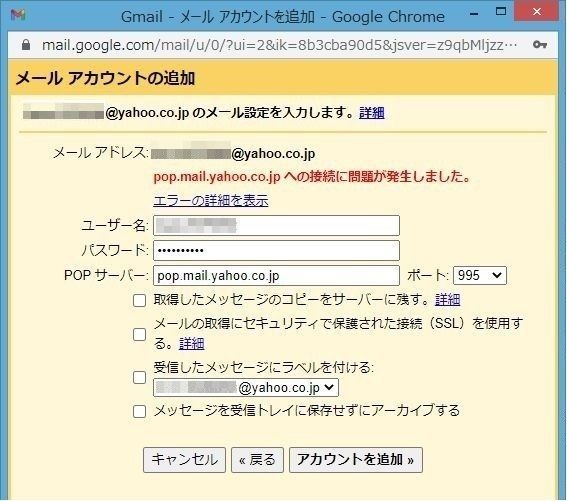
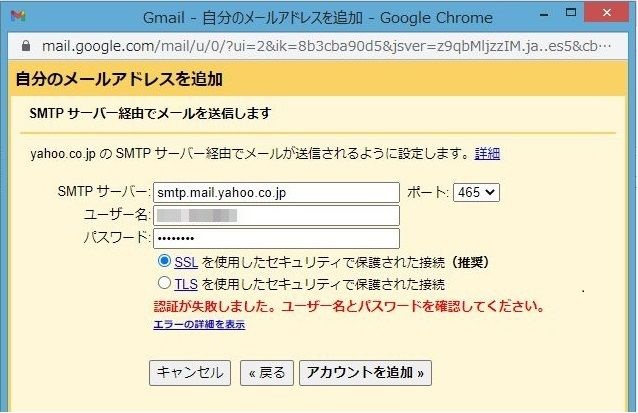
ポート番号の設定ミスやPOP3メールサーバー情報の入力ミスなどでも同様のエラーが表示されますが、それ以外の場合は以下となります。
アカウントが使用不可能な場合
取得されたYahoo!アカウントを数年利用していなかった(Yahoo!にログインをおこなっていなかった、もしくはYahoo!WEBメールを利用していなかった)
利用ができるメールアドレスなのかを確認するためにはYahoo!WEBメール版のログイン画面でyahoo!メールアドレスの入力、パスワードの入力をおこなってください。
利用ができないYahoo!メールアドレスの場合は以下の表示がれます。
長期間ご利用がなかったため、利用規約に則りIDの利用停止措置を実施しました。
今後、このIDをご利用いただくことはできません。
詳しくはヘルプをご確認ください。
(エラー番号:F005)
パスワードにロックがかかっている場合
GmailにYahoo!メールアドレスの設定をおこなう際に、パスワードを何度も入力されているとロックがかかるようです。ロックがされているか確認される場合はYahoo!WEBメール版にログインをおこなってみると以下のように表示されます。
このYahoo!JAPAN IDは、パスワードを一定回数誤って入力したため、セキュリティ上の理由からロックされています。ログインができない場合のお手続きをお試しいただくか、時間をおいてから再度ログインをお試しください。
という表示がされます。こちらの場合は1時間ほど経過してから再度、パスワードの入力を試してください。
GmailからYahoo!のPOP3サーバーメール情報にアクセスも有効にする設定を変更をされていない場合
メールソフトでの不審なアクセスを検知した場合や一定期間メールソフトをご利用になられていない場合、Yahoo!メールをりよ安全にお使いいただくためにシステムが自動的にYahoo!メールの「メールソフトでの利用を無効にする」場合がありますので、以下の設定をご覧ください。
Yahoo!メールの初期設定では外部(今回はGmail)からメール情報にアクセスすることができません。Yahoo!WEBメール版にログインをおこなってWEBメール画面右上の「設定という歯車のアイコン」をクリックしてください。
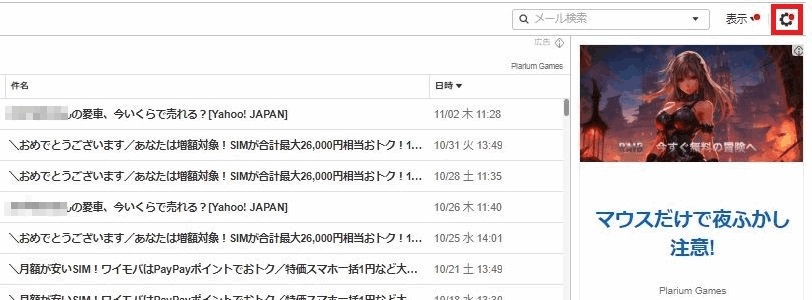
設定のメニューから下に移動し
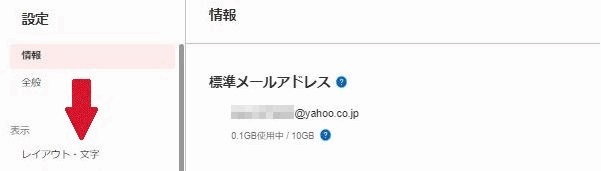
設定のメニューから「IMAP/POP/SMTP/アクセス」をクリックします。
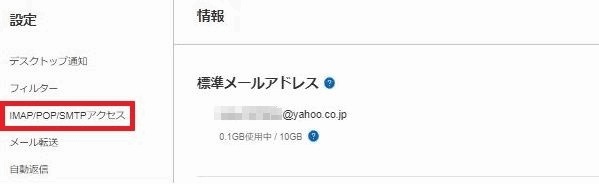
IMAP/POP/SMTPアクセスページから「yahoo!JAPAN公式サービス以外からのアクセスも有効にする」をクリックします。今回はPOP3サーバー設定の話ですがIMAP設定も念のため☑を入れておくことをおすすめします。
- IMAPを「有効にする」をクリックしてください。
- POPを「有効にする」をクリックしてください。
(1)受信箱のメールのみ受信する、(2)受信箱と迷惑メールフォルダのメールを受信する(2-1)「迷惑メール」フォルダーのメールの件名に[spam]を追記する
(1)または(2)のどちらかご自身で選んでクリックしてください。
- SMTPを「有効にする」をクリックしてください。
「保存する」をクリックします。yahoo!メール側の設定はこれで終了です。
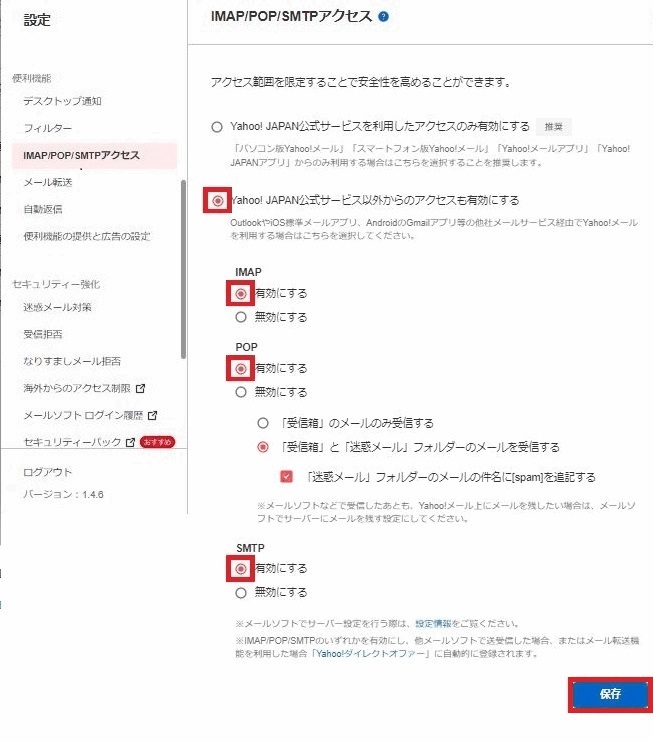
Yahoo!メールアドレス:Gmail POP3メールサーバー情報設定方法
Yahoo!メールアドレスのPOP3メールサーバー情報の設定、SMTPメールサーバー情報の設定をおこなうためには、Gmailにログインをおこなって右上にある設定(歯車)のアイコンをクリックしてください。
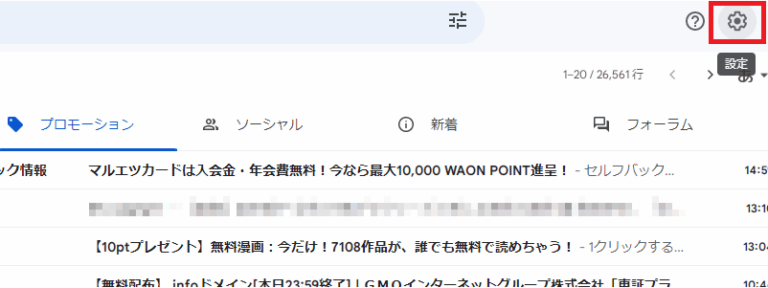
「すべての設定を表示」をクリックしてください。
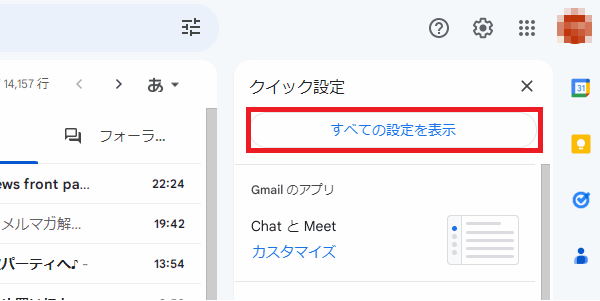
「アカウントとインポート」をクリックします。
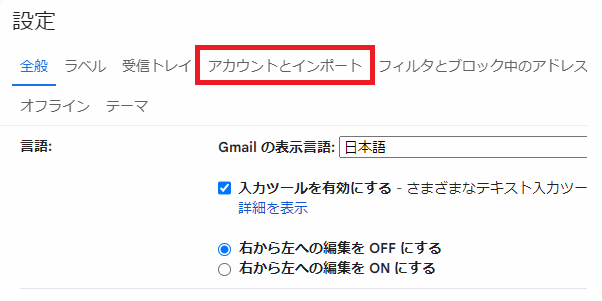
「メールアカウントを追加する」をクリックしてください。
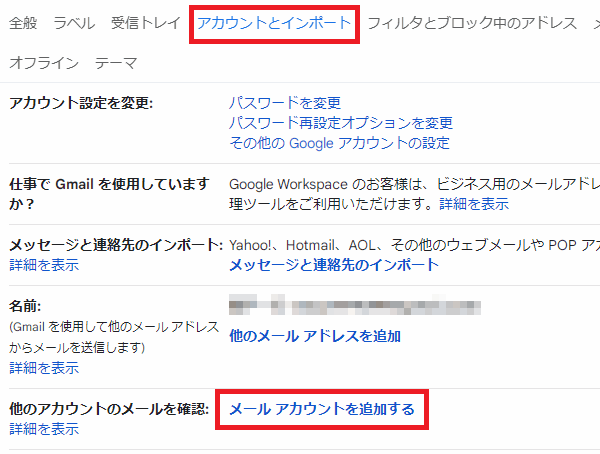
メールの受信設定
Yahoo!メールアドレスを入力してください。
- ○○○@yahoo.co.jp
- ○○○@ymail.ne.jpなど
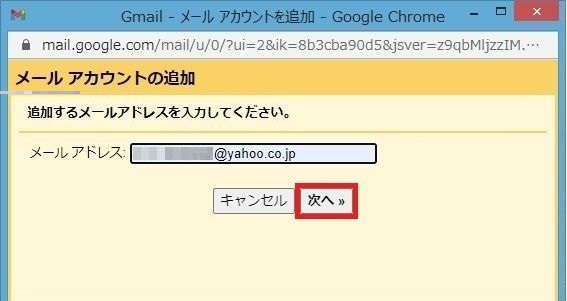
他のアカウントからメールを読み込む(POP3)を選択し
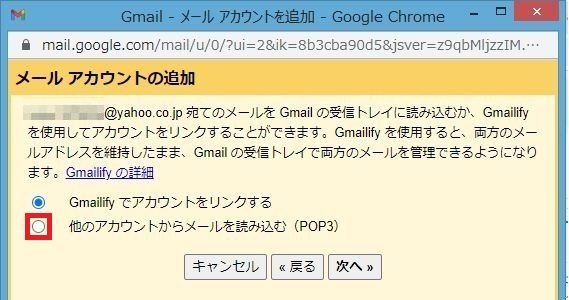
次へをクリックします。
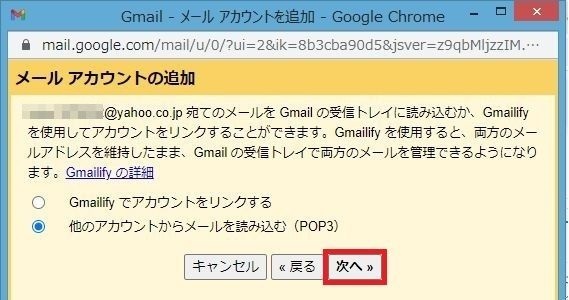
受信設定に必要な情報を入力します。ユーザー名とパスワード以外は同じ設定です。
| ユーザー名 | Yahoo!メールアドレスが表示されている状態です。例:○○○@yahoo.co.jp |
| パスワード | Yahoo!WEBメール版にログインをおこなう際のパスワードを入力してください。 |
| POPサーバー | pop.mail.yahoo.co.jpを入力してください。 |
| メールポート番号 | 995を選択してください。 |
| 取得したメッセージのコピーをサーバーに残す | Gmailでメールの受信をおこなってもYahoo!メールサーバーにメールを残しておくことができる設定です。
こちらに☑を入れた状態で設定を終了するとGmailでメールを削除されても、Yahoo!メールサーバー側にはメールが残っている状態になります。 残す場合はYahoo!メールサーバー側でメールの削除をおこなう作業をしなければなりません。デメリットの部分が多いので☑ではなく☐の状態で設定を終えることをおすすめします。 |
| メールの取得にセキュリティで保護された接続(SSL)SSLを使用する | メールを受信する際に暗号化と認証の機能を使いメールの中身を第三者に読み取られる行為を防ぐことができる機能です。☐ではなく☑の状態で設定を終えることをおすすめします。 |
| 受信をしたメッセージにラベルを付ける | パソコンで利用される場合の例になりますがラベルを付けることによって、メールのタイトルの横にメールアドレスが表示されます。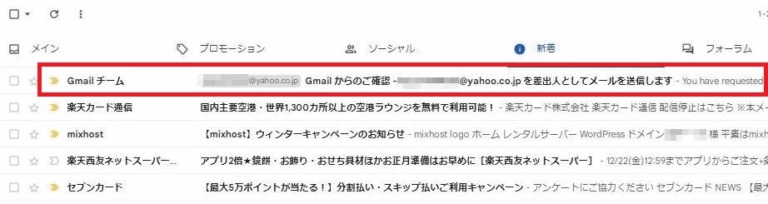
左に表示されたYahoo!メールアドレスをクリックすると、Yahoo!メールアドレスに届いたメールのみが表示されます。
メリットが大きいので、こちらの判断としては☐ではなく☑の状態で設定を終えています(便利は良いです) |
| メッセージを受信トレイに残さずアーカイブする: | こちらについては☑をつけて受信のテストをおこなってみましたがよくわかりませんでした。こちらの判断としては☑ではなく☐の状態で設定を終えています。 |
最後に「アカウント追加」をクリックしてください。 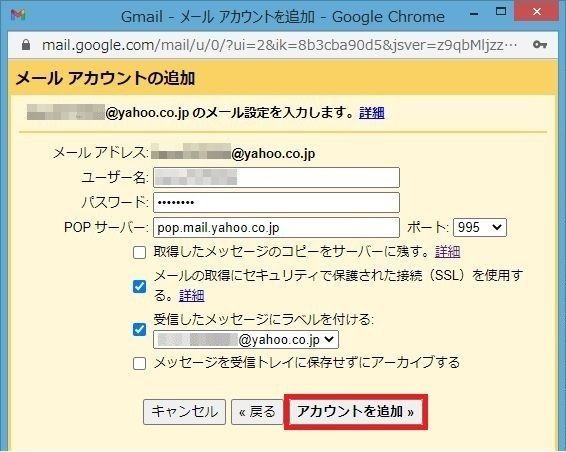
これで受信設定は完了です。続きは送信の説明になります。さらに○○○からメールの送信もできるようにしますか?はいをクリックし、「次へ」をクリックしてください。 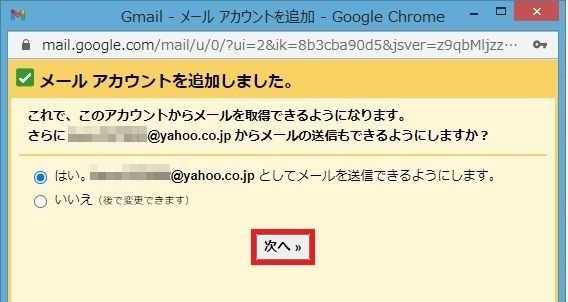
メールの送信設定
受信設定をおこなわずに送信設定のみをおこなうことも可能ですが、今回は受信設定の続きから紹介をおこなっています。送信設定に必要な情報を入力していきます。
| 送信名(名前) | 受信をおこなった方に名前が表示されますのでご自身で考えてください。(例)Yahoo!メールのテストという名称にしています。 |
| メールアドレス | Yahoo!で作成をおこなったメールアドレスを入力してください。
|
| エイリアス | エイリアスはサブアドレスのメールアドレスを作成される場合に☑を入れます。サブドメインの作り方については別のページで紹介をおこなう予定です。
|
最後に「次のステップ」をクリックしてください。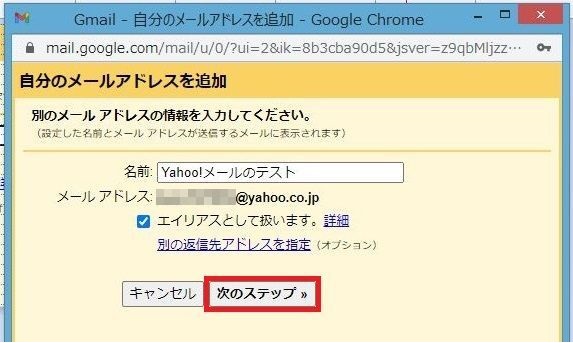
送信設定に必要な情報を入力します。ユーザー名とパスワード以外は同じ設定です。
| SMTPサーバー | smtp.mail.yahoo.co.jpを入力してください。 |
| ユーザー名 | Yahoo!WEBメール版にログインをおこなう際のユーザー名を入力してください。例として○○○@yahoo.co.jpなら、ユーザー名は○○○です。 |
| パスワード | Yahoo!WEBメール版にログインをおこなう際のパスワードを入力してください。 |
| メールポート番号 | 465を設定されてください。 |
| セキュリティ | SSLの○をクリックし◎になっている状態にしてください。 |
設定および入力後にアカウントを追加をクリックしてください。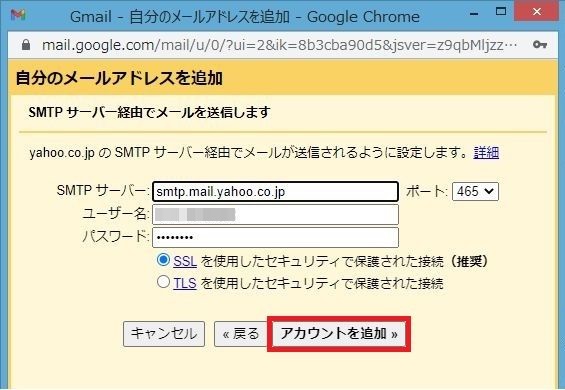
確認メールが送信されます。
- Gmailで受信設定をされている場合はGmailに送信されます。Gmailが表示されている画面の「ブラウザの更新ボタン」をクリック、もしくは「メールを今すぐ確認する」をクリック(受信設定参照)してください。
- Gmailで受信設定されていない場合はYahoo!WEBメール版にログインをおこなって確認してください。
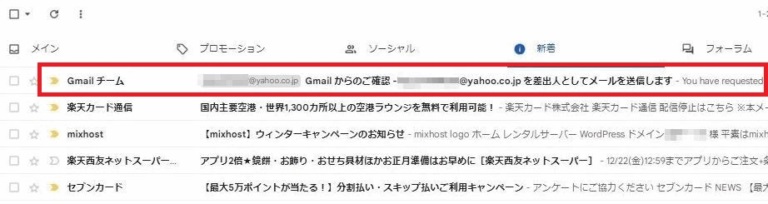
メールをクリックし、赤く囲ったURLをクリックしてください。
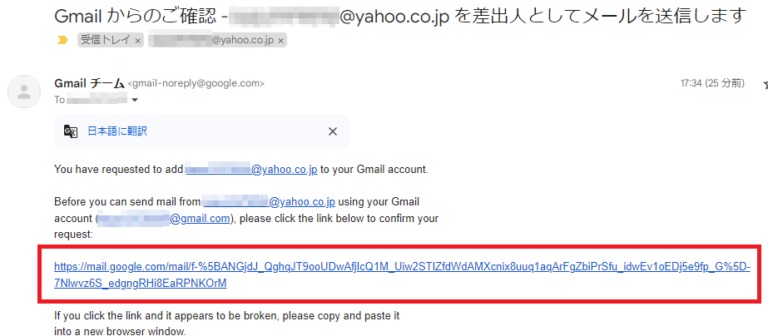
確認画面が表示されます。確認をクリックしてください。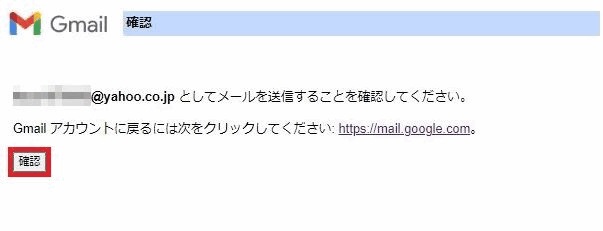
確認が完了しましたという表示がされます。これで送信設定は終了です。
POP3サーバー設定およびSMTPサーバー設定は説明は以上となります。Gmail画面からメールの受信、メールの送信が可能になりました。

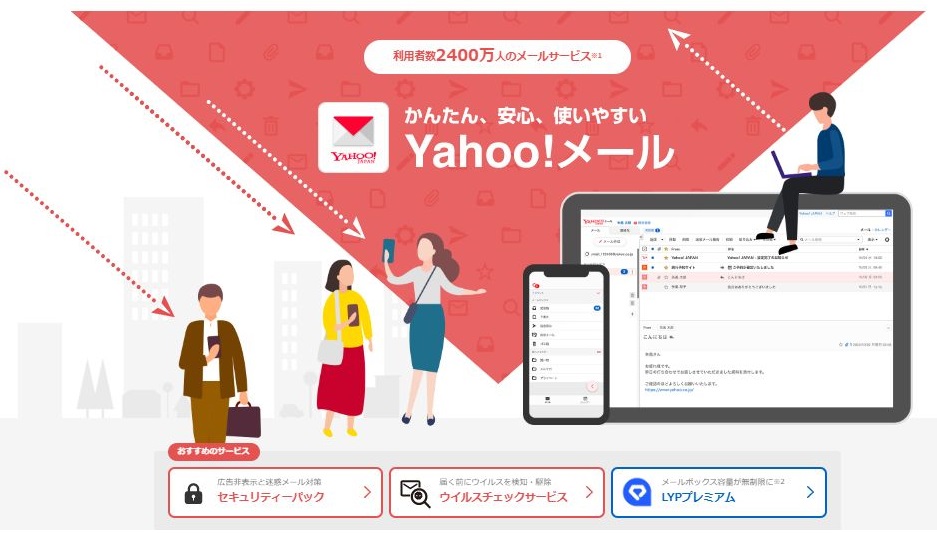
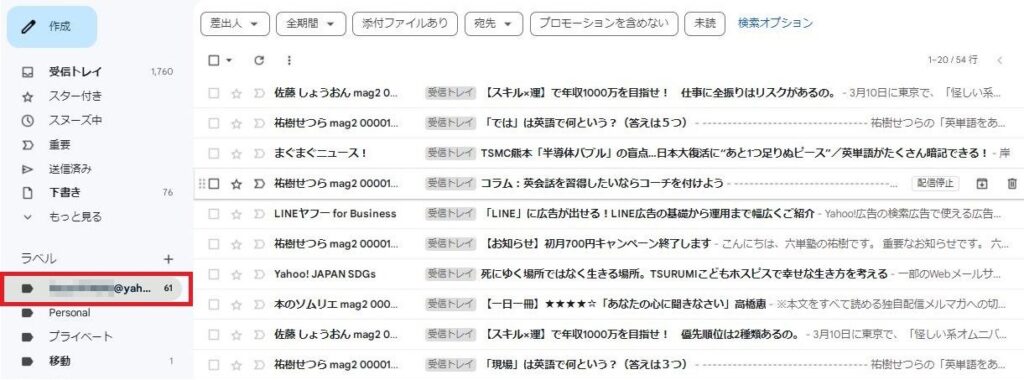
コメント一覧